Cómo cambiar el nombre de sábanas y etiquetas de hojas de formato en Excel
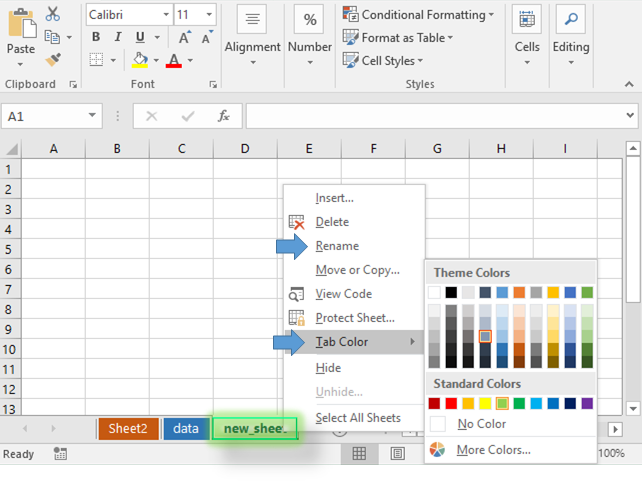
En este artículo, aprenderemos cómo cambiar el nombre de las hojas y formatear las pestañas de las hojas en Excel.
Escenario:
Introducción a los conceptos básicos de Excel. Aquí vamos a abordar un problema básico que es cambiar el nombre y el formato de color de las pestañas de la hoja. Generalmente, cuando abrimos una hoja, Excel nos muestra el nombre predeterminado de las hojas como Hoja1, Hoja2 y Hoja3. O cuando agreguemos una nueva hoja, también tendrá un nombre predeterminado. Excel no solicita el nombre de la hoja antes de editarla. Debe editarlo usted mismo manualmente. Comprendamos esto con un ejemplo que se muestra a continuación.
¿Cómo solucionar el problema?
Nombrar las pestañas de las hojas con diferentes formatos de color hace que los datos sean presentables y fáciles de entender y acceder a la información. Aquí el problema es cambiar el nombre de las hojas o cambiar el color del formato en Excel. Para esto usaremos el clic derecho en la pestaña y seleccionaremos opciones de la lista desplegable.
Ejemplo:
Es fácil de entender con un ejemplo que se muestra a continuación. Aquí tenemos una nueva hoja con pestañas denominadas Hoja1, Hoja2 y Hoja3.
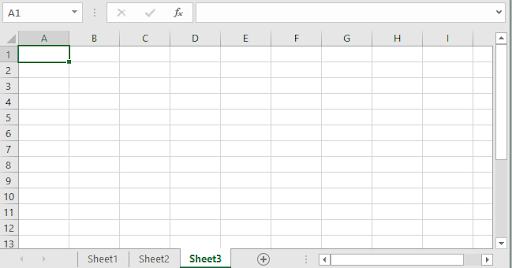
Ahora editaremos los nombres de las pestañas en esta hoja de trabajo. Haga clic derecho en cualquier nombre de pestaña, aparecerá una lista como se muestra a continuación.
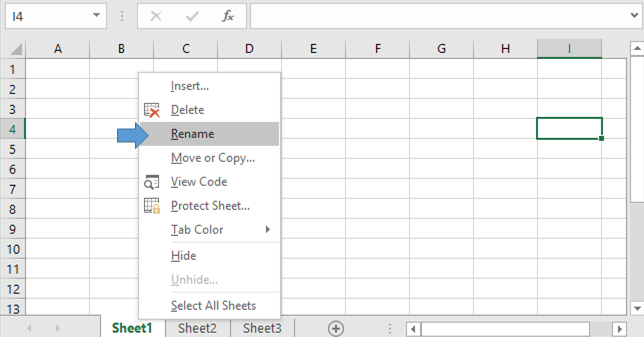
Al hacer clic en la opción Cambiar nombre, se habilita el modo de edición como se muestra a continuación.
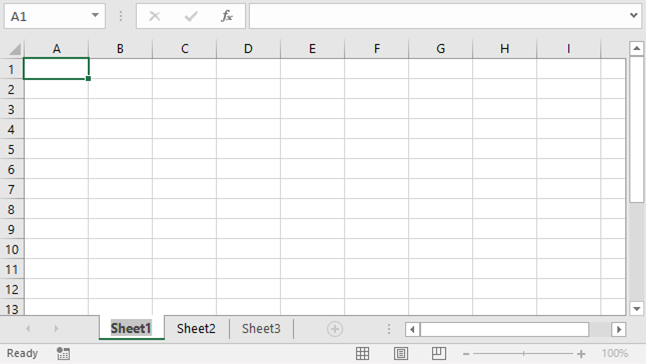
Empiece a escribir el nuevo nombre de la hoja. De manera similar, nombre todas las pestañas una por una.

Nombré las pestañas como Rojo, Rosa y Naranja. También puede hacer doble clic en el nombre de la pestaña para editar el nombre de la pestaña.
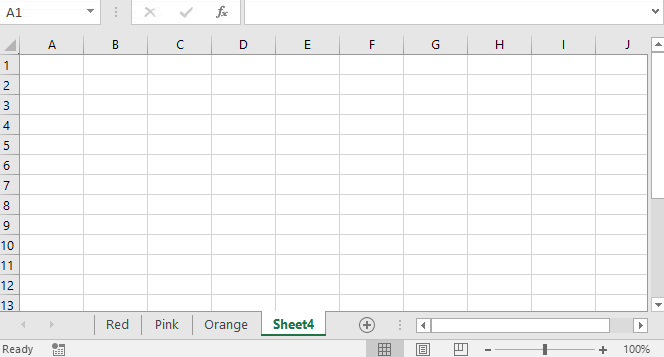
Como puede ver en el gif anterior, el nombre de Sheet4 se cambia a Verde. Por lo general, Excel le permite usar la opción Deshacer para eliminar los últimos cambios realizados.
La edición de pestañas no le permite usar la opción Deshacer. Tienes que editarlo manualmente paso a paso.
¿Cómo editar el color del formato?
Ahora aprenderemos a editar el color de estas pestañas. Haga clic derecho en la pestaña cuyo formato desea cambiar.

Seleccione la opción Color de pestaña *, los colores del tema se abrirán. Seleccione el tipo de color que desea seleccionar.
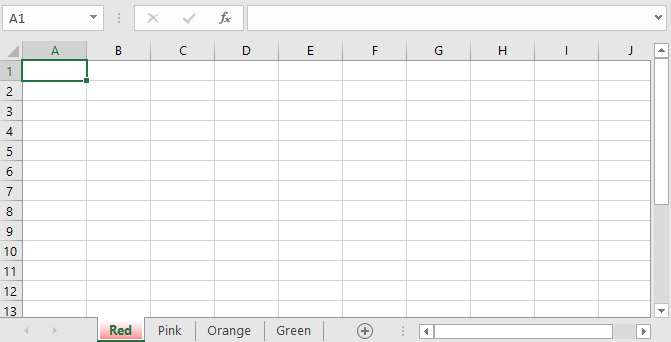
Si está trabajando en esta hoja, la pestaña se mostrará como la imagen que se muestra arriba. Cuando cambie a cualquier otra pestaña, la pestaña aparecerá coloreada como se muestra a continuación.
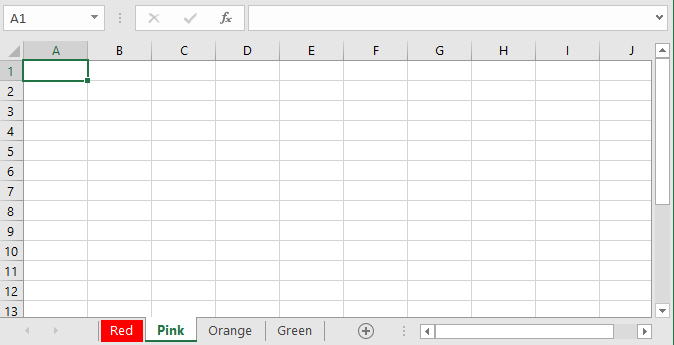
Ahora realice la tarea donde sea necesario.
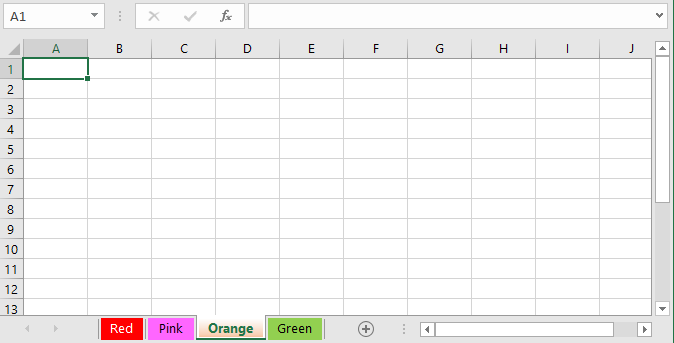
Nombrar hojas y colorear hace que la hoja sea fácil de entender.
Si aún tiene problemas para editar los nombres de las pestañas de la hoja. Podría ser el de la lista de notas a continuación.
Notas:
-
La longitud mínima debe ser de un carácter.
-
La longitud máxima no puede exceder los 31 caracteres.
-
No se permite duplicar el nombre o el mismo nombre para diferentes pestañas en la hoja de trabajo.
-
Las pestañas de las hojas de nombres no permiten algunos caracteres en el nombre.
Caracteres como [,],,? , /, \, ‘, «* no están permitidos.
Espero que este artículo sobre Cómo cambiar el nombre de las hojas y formatear las pestañas de las hojas en Excel sea explicativo. Encuentra más artículos sobre cómo nombrar matrices, referencias de celda y formato de color aquí. Si te gustaron nuestros blogs, compártelo con tus amigos en Facebook. Y también puedes seguirnos en Twitter y Facebook. Nos encantaría saber de ti, déjanos saber cómo podemos mejorar, complementar o innovar nuestro trabajo y hacerlo mejor para usted. Escríbanos a [email protected]
Artículos relacionados:
`enlace: / excel-range-name-all-about-excel-named-ranges-excel -range-name [Todo sobre los rangos con nombre de Excel] `: * los rangos de Excel que están etiquetados con nombres son fáciles de usar en fórmulas de Excel. Aprenda todo al respecto aquí.
` link: / excel-range-name- what-is-name-box-in-excel [El cuadro de nombre en Excel] `: El cuadro de nombre de Excel no es más que una pequeña área de visualización en la parte superior izquierda de la hoja de Excel que muestra el nombre de la celda activa o los rangos en Excel. Puede cambiar el nombre de una celda lo matriz para referencias.
link: / excel-formula-and-function-get-sheet-name-only [Cómo obtener el nombre de la hoja de la hoja de trabajo en Excel]: La función CELL en Excel le brinda la información sobre cualquier hoja de trabajo como col, contenido, nombre de archivo, ..etc.
link: / excel-range-name-dynamic-named-ranges-in-excel [Cómo usar rangos dinámicos con nombre en Excel]: Un rango de nombre dinámico es un nombre que se usa para la matriz o rango que se expande y reduce según datos.
Obtenga más información sobre los rangos dinámicos con nombre aquí.
link: / tips-create-drop-down-list-in-excel-with-color [Cómo crear una lista desplegable con color en Excel]: Agrega colores a la lista desplegable en Excel usando formato condicional y validación de datos .
link: / excel-text-edit-and-format-join-first-and-last-name-in-excel [Unir nombre y apellido en excel]: Une dos o más valores o nombres usando la función CONCATENAR o & * operador. Este artículo explica cómo agregar dos o más celdas en Excel.
Artículos populares:
link: / tips-if-condition-in-excel [Cómo usar la función IF en Excel]: La declaración IF en Excel verifica la condición y devuelve un valor específico si la condición es VERDADERA o devuelve otro valor específico si es FALSO .
link: / formulas-and-functions-introduction-of-vlookup-function [Cómo usar la función VLOOKUP en Excel]: Esta es una de las funciones más utilizadas y populares de Excel que se usa para buscar valores de diferentes rangos y sábanas. link: / tips-countif-in-microsoft-excel [Cómo usar la función CONTAR.SI en Excel]: Cuente valores con condiciones usando esta función asombrosa. No necesita filtrar sus datos para contar valores específicos. La función Countif es esencial para preparar su tablero.
link: / excel-formula-and-function-excel-sumif-function [Cómo usar la función SUMIF en Excel]: Esta es otra función esencial del tablero. Esto le ayuda a resumir valores en condiciones específicas.