Sistema de búsqueda de valor en todas las pestañas en Excel
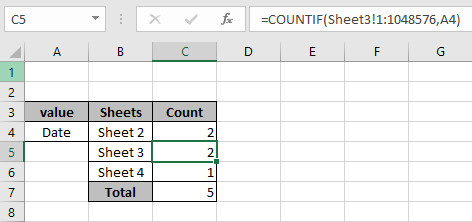
En este artículo, aprenderemos cómo buscar valor en todas las pestañas de Excel en Excel.
Escenario:
Al trabajar con datos en diferentes pestañas del libro actual. Necesitamos buscar cualquier texto o valor numérico en la hoja de trabajo.
CONTAR.SI cuenta el número de valores en el rango. Pero el problema es que cuando usa la fórmula en la misma hoja en la que está encontrando el valor, Excel muestra un mensaje de error: «Hay una o más referencias circulares donde una fórmula se refiere a su propia celda, ya sea directa o indirectamente. Esto podría causar que se calculen incorrectamente. Intente eliminar o cambiar estas referencias, o mover las fórmulas a diferentes celdas «.

Entonces, ahora para esta fórmula, agregaremos una nueva hoja o pestaña en el libro de trabajo actual y haremos todas las operaciones en la nueva hoja. Y contrarresta todas las sábanas una por una. Aquí, para el propósito, considere una nueva hoja «Cuenta» para la cuenta.
CONTAR.SI cuenta el número de valores en el rango. Usaremos el rango como toda la hoja. Primero contamos el valor de una hoja.
Sintaxis para encontrar max con múltiples criterios
=COUNTIF(Sheet_num!1:1048576,value)
Sheet_num: nombre de la hoja a buscar.
1: 1048576: número de celda de la parte superior izquierda a la parte inferior derecha.
valor: valor a buscar.
Nota: Use Ctrl + Shift + teclas de flecha (^> <v) para moverse a lo largo de la hoja rápidamente, en lugar de seleccionar el rango con los punteros del mouse.
Ejemplo:
Todos estos pueden ser confusos de entender. Entonces, probemos esta fórmula ejecutándola en el ejemplo que se muestra a continuación. Aquí realizaremos la fórmula sobre valores con criterio.
Usa la fórmula:
=COUNTIF(Sheet2!1:1048576,A4)
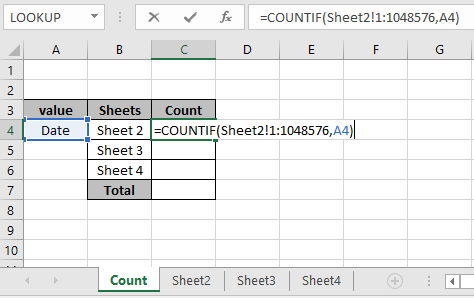
Aquí emparejamos el rango (1: 1048576) en Sheet2 con el valor «fecha» en la celda A4. Presione Entrar para obtener el recuento en sheet2.
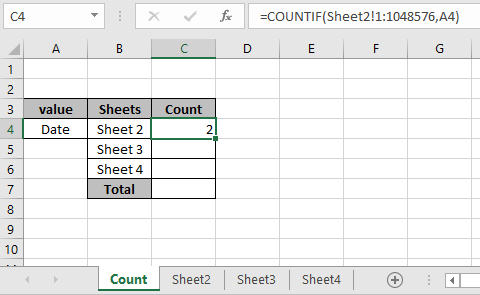
Como puede ver, tenemos el recuento del valor «Fecha» en la Hoja2 que resulta ser 2. De manera similar, podemos obtener el recuento de cada libro de trabajo congelando la celda de valor y cambiando los nombres de las hojas.
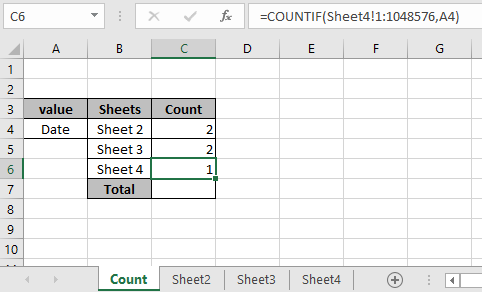
Aquí está el recuento del valor en todas las hojas nombradas. Obtenga la SUMA de todos los recuentos para obtener el recuento del valor en todas las hojas nombradas.
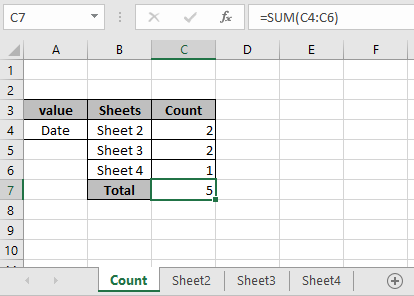
Hay 5 valores de «Fecha» en el libro de trabajo. Podemos obtener la fórmula Use one para calcular todo el recuento en el libro de trabajo.
=COUNTIF(Sheet2!1:1048576,A4)+COUNTIF(Sheet3!1:1048576,A4)+COUNTIF(Sheet4!1:1048576,A4)
Aquí hay algunas notas de observación que utilizan la fórmula anterior.
Notas:
-
Esta fórmula cuenta todos los valores del libro de trabajo. . No use la fórmula en la misma hoja que también se usa para el rango. . El rango con nombre en la fórmula debe usarse con las palabras clave correctas.
Espero que este artículo sobre Cómo buscar valor en todas las pestañas de Excel sea explicativo. Encuentre más artículos sobre fórmulas de referencia aquí. Si te gustaron nuestros blogs, compártelo con tus amigos en Facebook. Y también puedes seguirnos en Twitter y Facebook. Nos encantaría saber de usted, háganos saber cómo podemos mejorar, complementar o innovar nuestro trabajo y hacerlo mejor para usted. Escríbanos a [email protected].
Artículos relacionados
link: / counting-countifs-with-dynamic-criteria-range [CONTAR.SI con rango de criterios dinámicos]: Cuenta las celdas que tienen un rango de criterios dinámicos utilizando la función CONTAR.SI.
link: / counting-countifs-two-criteria-match [COUNTIFS Coincidencia de dos criterios]: Cuente las celdas que tienen un rango de criterios múltiples utilizando la función COUNTIFS.
link: / counting-countifs-with-or-for-multiple-criteria [COUNTIFS con OR para varios criterios]: Cuente las celdas usando las funciones lógicas con la función COUNTIFS.
link: / counting-the-countifs-function-n-excel [La función COUNTIFS en Excel]: uso de la función COUNTIFS para contar celdas que tienen varios criterios `link: / tips-how-to-use-countif-in vba-in-microsoft-excel [Cómo usar Countif en VBA en Microsoft Excel] `: Use la función COUNTIF en VBA para contar celdas.
link: / tips-excel-wildcards [Cómo usar comodines en excel]: frases y palabras clave usando los caracteres comodín explicados en excel
Artículos populares
link: / keyboard-formula-shortcuts-50-excel-shortcuts-to-aumentar-su-productividad [50 atajos de Excel para aumentar su productividad]: Acelere su tarea. Estos 50 atajos lo harán trabajar aún más rápido en Excel.
link: / formulas-and-functions-introduction-of-vlookup-function [La función VLOOKUP en Excel]: Esta es una de las funciones más utilizadas y populares de Excel que se utiliza para buscar valores de diferentes rangos y hojas. link: / tips-countif-in-microsoft-excel [COUNTIF en Excel 2016]: Cuente valores con condiciones usando esta función asombrosa. No necesita filtrar sus datos para contar valores específicos.
La función Countif es esencial para preparar su tablero.
link: / excel-formula-and-function-excel-sumif-function [Cómo usar la función SUMIF en Excel]: Esta es otra función esencial del tablero. Esto le ayuda a resumir valores en condiciones específicas.