Cómo las células de desinstalar En Excel
A veces, obtiene datos de su colega o de un servidor web que ha fusionado la celda por el simple hecho de formatear o por cualquier otro motivo. Ahora, cuando intentas realizar ciertas tareas en estas hojas de Excel, te enfrentas a molestas dificultades. Como cuando intenta copiar la celda, muestra que el área no coincide. No puede seleccionar columnas individuales que, si tienen una celda combinada de la columna adyacente, no pueden ordenar, no pueden filtrar, etc.
Entonces, las preguntas son Cómo separar celdas en Excel Descomponer celdas y llenar cada celda con el valor original Cómo encontrar celdas fusionadas en Excel Cómo separar todas las celdas fusionadas en una hoja de trabajo * Dividir el contenido de la celda fusionada en varias celdas No lo son que tareas difíciles, pero son esenciales, y debe saber cómo lidiar con estos problemas. Entonces, resolvámoslos uno por uno.
Cómo separar celdas en Excel Entonces, cuando tenga dos o celdas fusionadas y quiera separarlas, use el botón de fusionar y central.
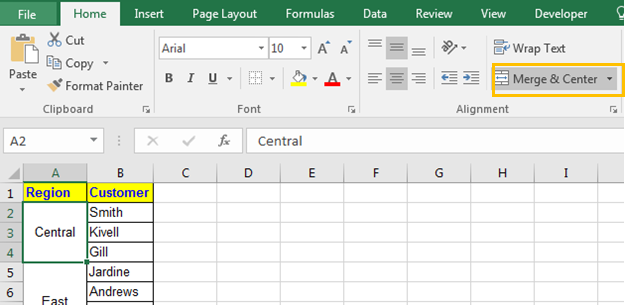
Pasos para separar celdas Seleccione celdas combinadas Vaya a la pestaña de inicio> Haga clic en «Combinar y centrar» en el Grupo de alineación.
-
Y está hecho. Las células no están fusionadas.
Lo mismo se puede hacer usando el atajo ALT> H> M> C secuencial.
Ahora recuerde que el valor que estaba en la celda combinada estará solo en la celda superior izquierda y la otra celda estará vacía, en blanco, nula, nula y agujero negro como puede ver en la imagen de abajo.
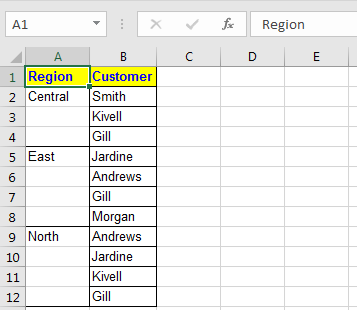
Esto nos lleva a nuestra próxima misión de cómo separar celdas y llenar cada celda con el valor original.
Separar celdas y llenar cada celda con el valor original. Anteriormente, separamos celdas en la columna A que tiene región. Después de separarlos, solo tenemos esos datos en la mayoría de las celdas superiores. Queríamos separar y tener todas las celdas no fusionadas con el valor original. Pero Excel no parece funcionar por ti.
Para llenar estas celdas con valores originales, siga estos pasos.
-
Seleccione todas las celdas no fusionadas en Excel donde desee completar los datos originales.
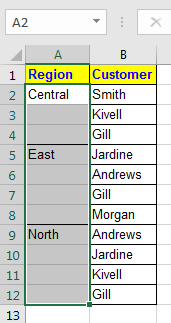
-
Presione Ctrl + G. Aparecerá la opción Ir a. Haga clic en el botón Especial.
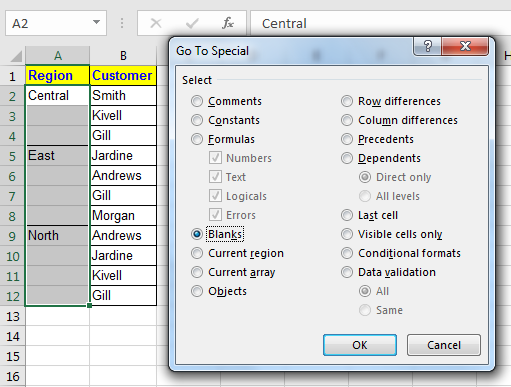
Lo mismo se puede hacer yendo a Buscar y seleccionar en el botón de inicio
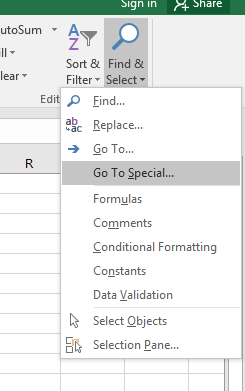
Luego haciendo clic en especial.
-
Haga clic en la opción «en blanco» y luego presione el botón Aceptar.
-
Ahora tiene todas las celdas en blanco seleccionadas. Ahora escriba = y presione el botón de flecha hacia arriba. Para este ejemplo, seleccionará A2. En la barra de fórmulas tendrás = A2
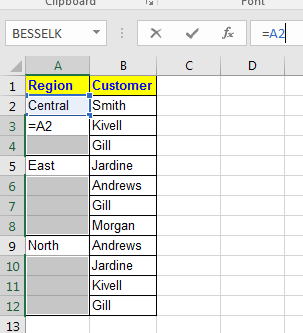
-
Ahora presione CTRL + Enter. Cada celda se llenará con el valor original. Como puede ver en la imagen de abajo.
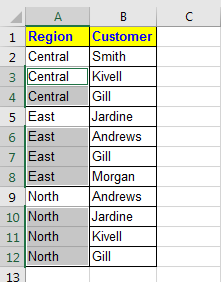
Cómo encontrar celdas combinadas en Excel Muchas veces obtiene datos en una hoja que tiene muchas celdas combinadas aquí y allá. Para realizar ciertas tareas, querrá saber dónde está cada celda fusionada.
Para encontrar todas y cada una de las celdas combinadas en la hoja de Excel, siga estos pasos.
-
Presione CTRL + F. Esto abrirá el cuadro de diálogo de búsqueda.
-
Haga clic en Opción
-
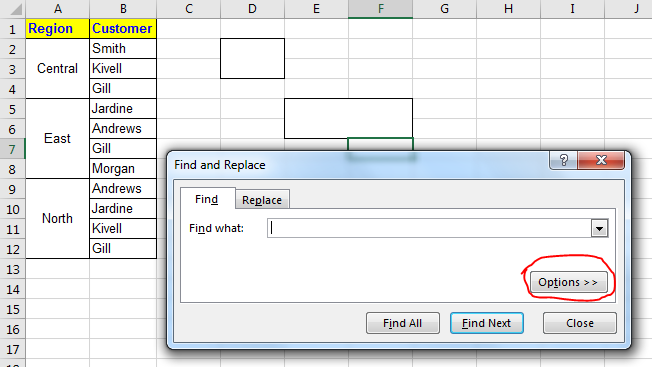
-
Haga clic en Formato

-
Vaya a la pestaña Alineación.
-
Seleccione celda combinada.
-
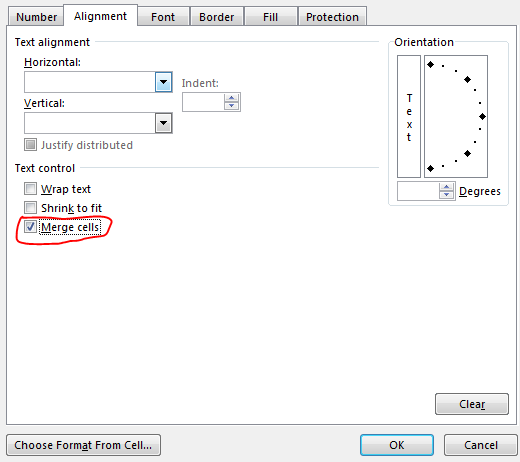
-
Presione Buscar todo para obtener la lista de direcciones de todas las celdas combinadas.
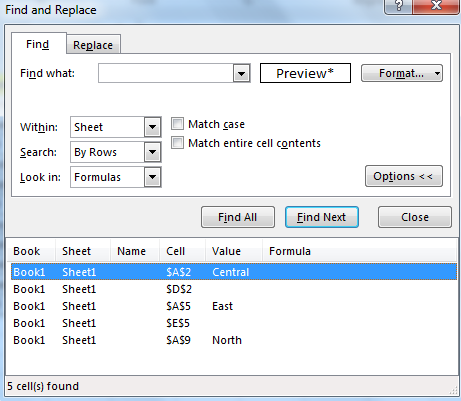
-
Haga clic en Buscar siguiente para pasar de una celda combinada a otra, horizontalmente.
Puede ver toda la celda fusionada aquí.
Cómo separar todas las celdas fusionadas en una hoja de trabajo Para separar todas las celdas fusionadas en una hoja de Excel, siga estos pasos.
-
Seleccione todo presionando CTRL + A.
-
Ahora presione este atajo de teclado para separar, ALT> H> M> C o presione haga clic en el menú Combinar y Centro en la pestaña de inicio.
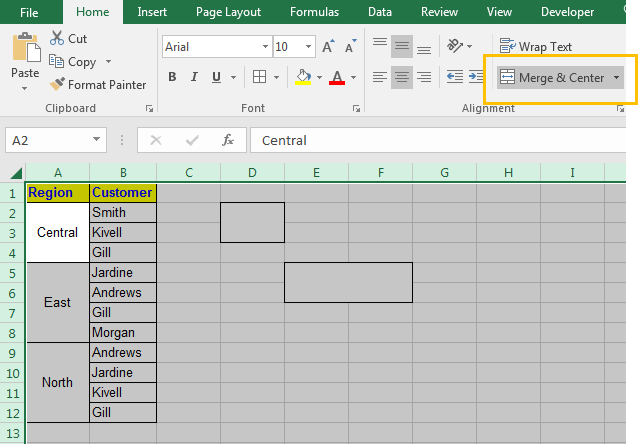
Y ya está. Todas las células están sin fusionar.
Dividir el contenido de la celda fusionada en varias celdas Hablamos mucho sobre la separación de la celda. Pero sé que será necesario dividir los datos en diferentes celdas de una celda. Y desea saber cómo podemos dividir el texto de la celda combinada en una celda separada. Para hacerlo, Excel proporciona una herramienta llamada texto a columna.
Entonces, si tiene datos en la celda que desea dividir en columnas usando un carácter específico, podemos usar esta función de Excel.
En este ejemplo, estoy dividiendo el nombre completo en nombre y apellido.
Dado que sabemos que el nombre y el apellido están separados por un carácter de espacio. Lo usaremos como nuestro separador.
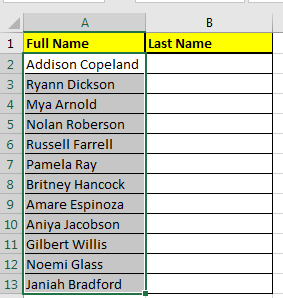
Siga estos pasos para dividir los datos en columnas adyacentes.
-
Seleccione la columna que desea dividir.
-
Agregar o borrar columnas en las que se escribirán los datos divididos.
-
Presione el atajo de teclado ALT> A> E secuencialmente. O vaya a la pestaña Datos y haga clic en Texto a columna. Esto abrirá el Asistente de texto a columna.
-

-
Haga clic en la opción Delimitada y presione siguiente.
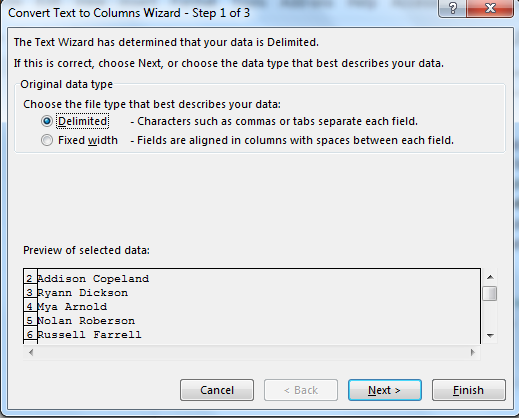
-
Ahora aquí puede seleccionar su Separador especial. Seleccione el espacio para este ejemplo.
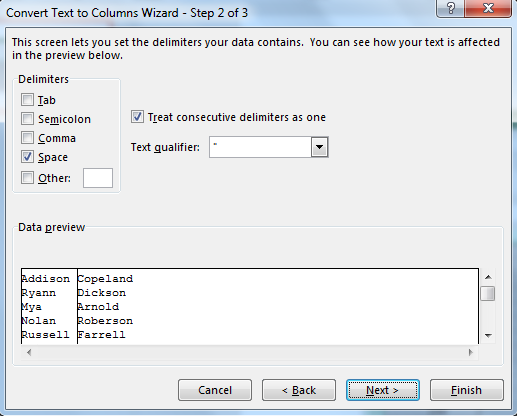
-
Ahora haga clic en Finalizar.
Ahora tenemos nuestro nombre en la columna original y el apellido en la columna contigua. Cambie el nombre de la columna de nombre completo por el nombre y estamos listos para comenzar.
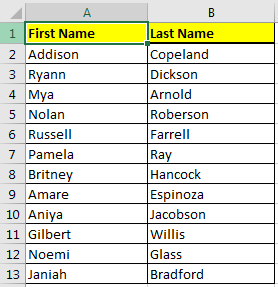
Ahora, esto mismo se puede hacer usando una fórmula.
-
Importante. Tenga cuidado antes de usar esto para dividir celdas. Si la celda adyacente tiene datos, se sobrescribirán. Asegúrese de cuántas columnas necesita para los datos divididos. Si no sabe cuántas celdas necesita, use una hoja nueva. O use las últimas columnas usadas de su hoja para que no se pierdan datos importantes ===== Dividir el nombre y el apellido usando la fórmula Ahora, esta es una ventaja.
Simplemente escriba esta fórmula en la celda B2 para extraer la última de la celda A2, si tiene el nombre completo.
=RIGHT(A2,LEN(A2)-FIND(" ",A2))
Cópielo en las celdas de abajo y el apellido estará en la columna B. Para obtener el nombre usando la fórmula, escriba esta fórmula.
=LEFT(A2,FIND(" ",A2)-1)
No lo estoy explicando aquí porque lo he explicado en Extraer texto de una cadena en Excel usando la función IZQUIERDA Y DERECHA de Excel.
He tratado de cubrir todos los aspectos posibles de separar celdas y dividir datos aquí. Si todavía tiene algún pensamiento o una tarea específica sin completar, no dude en preguntar en la sección de comentarios a continuación.
Artículos relacionados:
link: / tips-how-to-merge-two-column-without-loss-data-in-excel [Cómo fusionar dos columnas sin perder datos en Excel]
link: / tips-shortcut-key-for-merge-and-center-in-microsoft-excel [Teclas de acceso directo de Excel para fusionar y centrar]
`enlace: / celdas-rangos-filas-y-columnas-en-vba-consolidatemerge-multiple-worksheets-into-one-master-sheet-using-vba [Cómo consolidar / fusionar varias hojas de trabajo en una hoja maestra usando VBA] `
Artículos populares:
link: / keyboard-formula-shortcuts-50-excel-shortcuts-to-incrementa-your-productividad [50 accesos directos de Excel para aumentar su productividad]
link: / formulas-and-functions-introduction-of-vlookup-function [Cómo usar la función VLOOKUP en Excel]
link: / tips-countif-in-microsoft-excel [Cómo usar la función COUNTIF en Excel]
link: / excel-formula-and-function-excel-sumif-function [Cómo usar la función SUMIF en Excel]