Cómo Cuadros Burbujas Uso de Excel
El gráfico de burbujas en Excel es un gráfico de dispersión de versiones. Agrega una dimensión más al gráfico de dispersión normal. El tamaño de la burbuja se puede utilizar para indicar algún valor numérico. cuanto más grande es la burbuja, mayor valor representa. El tamaño de la burbuja determinado por el número más pequeño y el número más grande.
Ejemplo: trazar un gráfico de burbujas en Excel (mes Vs ventas frente a datos de mano de obra)
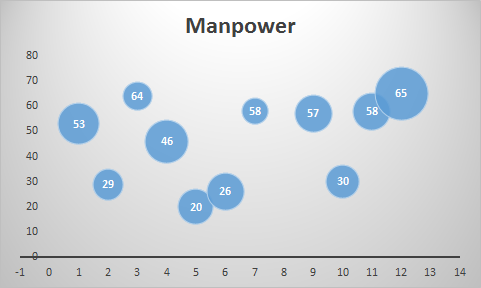
Aquí tengo estos datos, que muestran la mano de obra utilizada en diferentes meses y las ventas realizadas en ese mes respectivo. Queremos visualizar datos, donde el mes se representa en el eje x, la mano de obra se representa en el eje y y las ventas se representan mediante el tamaño de la burbuja.
Para trazar un gráfico de burbujas en Excel, siga estos pasos.
-
Seleccionar datos.
-
Vaya a Insertar ⇒ Gráficos ⇒ Gráficos de dispersión ⇒ Gráfico de burbujas.
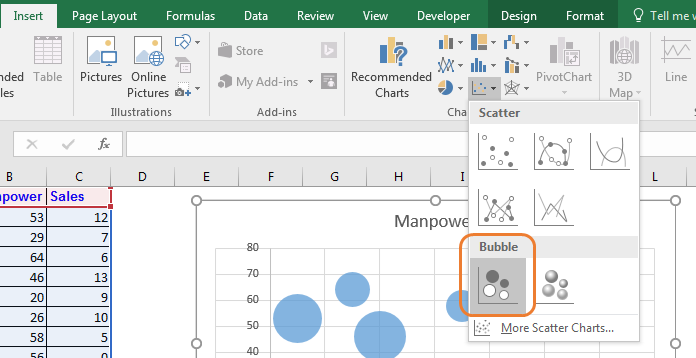
-
El gráfico está listo.
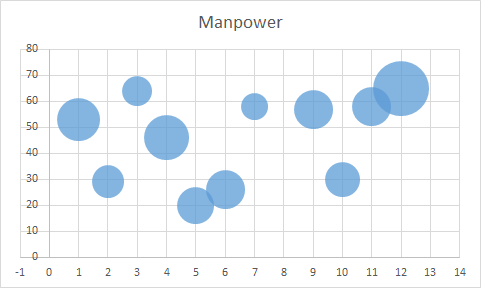
Interpretación del gráfico de burbujas de Excel
En el gráfico anterior, el eje x representa los intervalos de un mes. Está representado por defecto con un intervalo de dos meses. Puede cambiarlo a 1 desde las opciones de eje.
Podemos ver que la burbuja más grande está en el duodécimo mes, que ha utilizado, probablemente, la mayor parte de la mano de obra, ya que está en lo alto del eje Y del gráfico.
El tamaño de la burbuja también es el más grande, lo que significa que tiene más ventas realizadas.
En el tercer mes, hemos utilizado una gran cantidad de personal de (64- representado por la posición en el eje y) pero las ventas son pequeñas (representadas por el tamaño de la burbuja).
Mejor uso del gráfico de burbujas en Excel
-
Es mejor cuando tiene tres dimensiones para visualizar.
-
Atrae a los usuarios de inmediato
Desventajas del gráfico de burbujas
-
Necesita ser explicado por primera vez. Los usuarios nuevos pueden confundirse.
-
Demasiadas variables harán que el gráfico sea ilegible.
-
Fue difícil agregar etiquetas de datos en Excel 2010 y versiones anteriores. En Excel 2013 y en adelante, es bastante fácil.
Así que sí, chicos, así es como se usa el gráfico de burbujas en Excel para la visualización de datos. Espero que esto haya sido de ayuda. Si tiene alguna duda con respecto a este artículo o cualquier otro artículo relacionado con Excel / VBA, hágamelo saber en la sección de comentarios a continuación.
Artículos relacionados:
link: / tips-how-to-create-a-Pareto-chart-in-microsoft-excel [Pareto Chart and Analysis]
enlace: / tips-waterfall-chart [Cuadro de cascada]
link: / excel-chart-excel-sparklines-the-tiny-charts-in-cell [Excel Sparklines: The Tiny Charts in Cell]
link: / excel-chart-speedometer-gauge-chart-in-excel-2016 [Gráfico de velocímetro (indicador) en Excel 2016]
link: / excel-chart-creative-column-chart-that-includes-totals [Gráfico de columnas creativas que incluye totales]
4`link: / excel-chart-4-creative-target-vs-Achievement-charts-in-excel [Gráficos de objetivos creativos contra logros en Excel] `
Artículos populares:
enlace: / fórmulas-y-funciones-introducción-de-vlookup-function [La función VLOOKUP en Excel]
enlace: / tips-countif-in-microsoft-excel [COUNTIF en Excel 2016]
link: / excel-formula-and-function-excel-sumif-function [Cómo usar la función SUMIF en Excel]