Cómo utilizar gráfico de columnas apiladas en Excel
El gráfico apilado es bueno para visualizar datos como parte del todo.
Son los mismos que los gráficos de barras apiladas con las únicas diferencias de orientación. El gráfico de barras apiladas está orientado horizontalmente y el gráfico de columnas apiladas está orientado verticalmente.
Cuando tiene una pequeña cantidad de categorías para mostrar, se puede usar un gráfico de columnas apiladas para una comparación efectiva de datos. Pero cuando el número de categorías aumenta, el gráfico de columnas apiladas se vuelve complicado de leer.
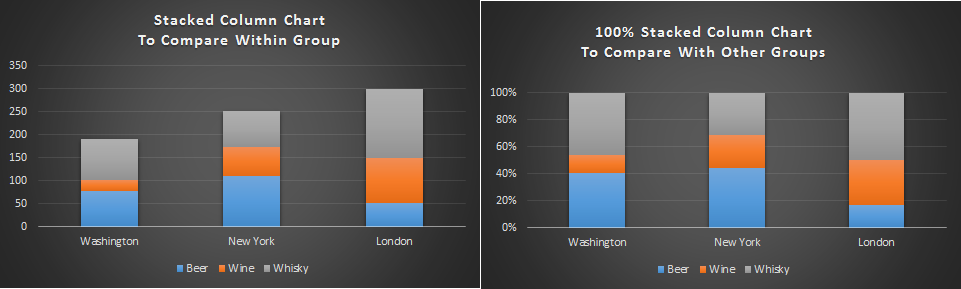
Hay dos tipos de gráficos de columnas apiladas. Vamos a explorarlos uno por uno.
1. Gráfico de columnas apiladas de Excel
Esto es bueno para la comparación de números.
El gráfico de columnas apiladas es mejor para comparar datos dentro del grupo.
También puede usarlo para compararlo con todos los grupos. Como si pudiera comparar un grupo con otros. Pero no puede comparar la parte de un grupo con otro grupo. Veamos cómo.
Ejemplo:
Aquí tengo estos datos de consumo de bebidas en diferentes ciudades del mundo (esto es solo por ejemplo y las cifras no se refieren a ninguna encuesta real).
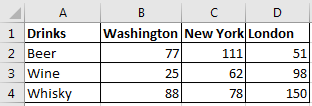
Ahora para trazar un gráfico apilado en Excel 2016, siga estos pasos:
-
.. Seleccionar datos.
-
Vaya a la pestaña Insertar → Gráficos → Gráficos 2D → Gráfico de columnas apiladas.
-
Haz click en eso.
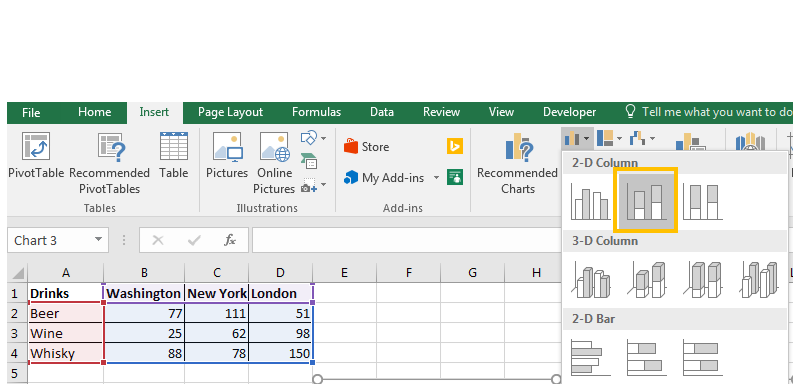
-
Tienes tu gráfico apilado.
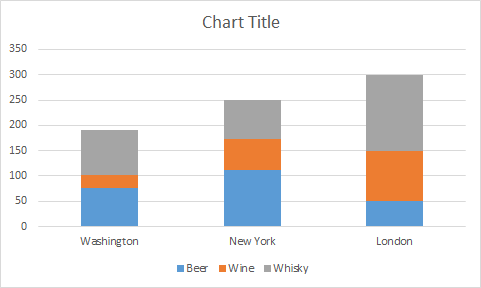
Ahora podemos ver que el consumo total de bebidas es el mayor de Londres. Podemos comparar fácilmente el consumo de la bebida individual en Londres. Pero si queremos comparar el consumo de bebida individual de cada bebida con otros grupos, se pone difícil. Sería mejor si tuviéramos un gráfico del 100%.
2. Gráfico de columnas 100% apiladas de Excel
Para comparar los porcentajes con otros grupos, usamos un gráfico apilado al 100%.
Esto no se puede utilizar para comparar los datos de todo el grupo con otros, pero se puede utilizar para comparar partes de grupos con otros grupos.
Ejemplo:
Para trazar un gráfico de columnas 100% apiladas en Excel, siga estos pasos.
-
.. Seleccionar datos.
-
¿Ir a la pestaña Insertar? gráficos? Gráficos 2D Gráfico de columnas 100% apiladas.
-
Haz click en eso.
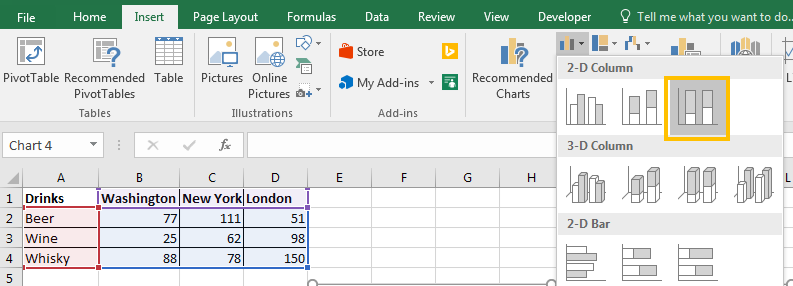
-
.. El gráfico 100% apilado está listo.
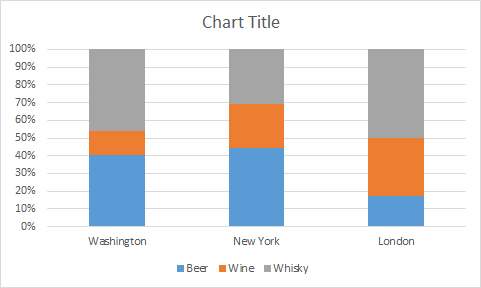
Ahora podemos ver que el consumo total de bebidas como 100% y todas las columnas son iguales pero las partes representan el porcentaje de cada bebida en el grupo. Podemos comparar fácilmente el consumo de la bebida individual con otros grupos y decir qué tipo de bebida se consume más o menos en qué ciudad. Así que sí, chicos, así es como trazan el gráfico de columnas apiladas en Excel. Puede consultar algunos gráficos creativos que se mencionan a continuación. Si tiene alguna duda con respecto a este artículo o cualquier otro tema relacionado con Excel, hágamelo saber en la sección de comentarios a continuación.
Artículos relacionados:
link: / tips-how-to-create-a-Pareto-chart-in-microsoft-excel [Pareto Chart and Analysis]
enlace: / tips-waterfall-chart [Cuadro de cascada]
Minigráficos de Excel: los gráficos diminutos en la celda
Tabla de velocímetro (calibre) en Excel 2016
Gráfico de 4 columnas creativas que incluye totales
4 gráficos de objetivos creativos frente a logros en Excel
Artículos populares:
enlace: / fórmulas-y-funciones-introducción-de-vlookup-function [La función VLOOKUP en Excel]
enlace: / tips-countif-in-microsoft-excel [COUNTIF en Excel 2016]
link: / excel-formula-and-function-excel-sumif-function [Cómo usar la función SUMIF en Excel]