Cómo utilizar diagrama arbóreo en Excel 2016
En Excel 2016, Microsoft presentó dos tipos de gráficos jerárquicos.
Gráfico Sunburst y gráfico Treemap. En este artículo, aprenderemos cuándo y cómo usar el gráfico de mapa de árbol de Excel.
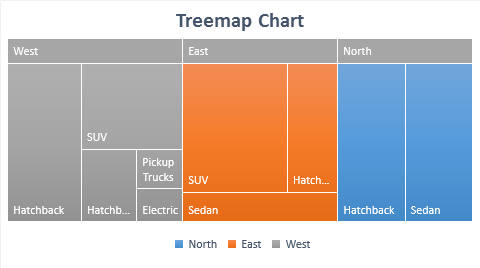
Un gráfico de mapa de árbol consta de rectángulos de diferentes tamaños y colores. El color del rectángulo representa el supergrupo y el tamaño del rectángulo representa el porcentaje del supergrupo total. Por ejemplo, si el color azul representa el norte, entonces todo el rectángulo azul representa los datos del norte completo. Y si North tiene la misma cantidad de autos sedán y autos con puerta trasera, entonces serán de un rectángulo azul de igual tamaño.
Para que quede claro, pongamos un ejemplo.
Ejemplo: trazar un gráfico de mapa de árbol en Excel
Aquí tengo una muestra de datos de diferentes ventas de automóviles en diferentes regiones del país. Tenemos tres regiones; Norte, Este y Oeste. Y tenemos diferentes tipos de autos como hatchback, sedán, SUV, etc. Para que sea fácil de entender, he tomado una pequeña cantidad de categorías y números.

Para trazar un gráfico de mapa de árbol, siga estos pasos:
-
Seleccionar datos.
-
¿Ir a insertar? Excel gráfico de jerarquía? Mapa de árbol
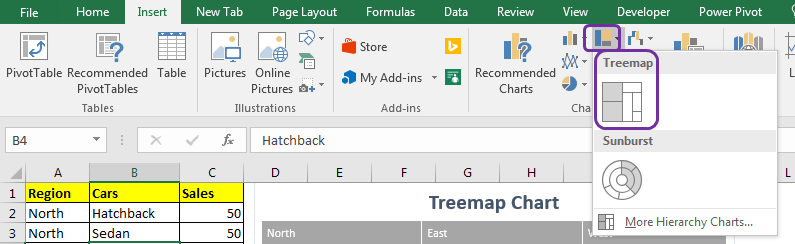
-
Haga clic en el gráfico de mapa de árbol.
¡Y bum! Tienes tu gráfico de jerarquía.
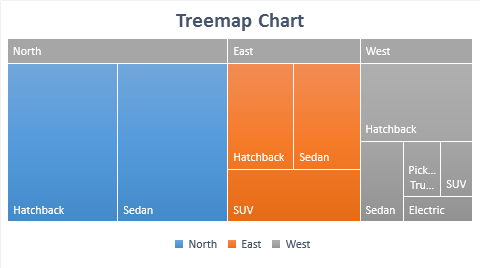
Interpretación del gráfico de mapa de árbol
En el diagrama anterior, cada color representa un grupo diferente. Esto también está marcado con leyendas.
Aquí el azul es el norte, el naranja es el este y el gris es el oeste. Ahora cada color se compone de una caja de diferente tamaño. Estos cuadros representan la parte que tienen en el 100% del color. Por ejemplo, el color azul ocupa la mayor parte del área, por lo que North tiene mayores ventas entre todas las regiones. En el norte, se venden 50 de los autos hatchback y sedán y se representan usando el mismo tamaño de rectángulos azules. Esto significa que ambos poseen el 50% de la participación en el norte. Del mismo modo para todos los colores.
¿Cuándo usar el gráfico jerárquico de mapa de árbol de Excel?
Utilice el diagrama de mapa de árbol de Excel para visualizar tipos de datos jerárquicos. Cuando tiene varias categorías y subcategorías, el mapa de árbol se puede utilizar para representar dichos datos. El gráfico de mapa de árbol utiliza todo el espacio disponible en el área del gráfico.
Nota: – No lo utilice cuando la variación entre categorías sea excesiva. Es posible que las categorías más pequeñas no sean visibles para los ojos humanos en el diagrama.
No se muestran números en la tabla y es difícil determinar la diferencia de tamaño cuando son casi iguales pero no iguales.
Muchas categorías y jerarquías pueden generar confusión.
Así que sí, chicos, así es como se puede usar un diagrama de mapa de árbol en Excel para representar datos jerárquicos. Al principio, puede parecer confuso, pero una vez que te acostumbres, te enamorarás de este gráfico de Excel. De todos modos, si tiene alguna duda o requisito especial, hágamelo saber en la sección de comentarios a continuación.
Artículos relacionados:
link: / tips-how-to-create-a-Pareto-chart-in-microsoft-excel [Pareto Chart and Analysis]
enlace: / tips-waterfall-chart [Cuadro en cascada]
Minigráficos de Excel: los gráficos diminutos en la celda
link: / excel-chart-speedometer-gauge-chart-in-excel-2016 [Gráfico de velocímetro (indicador) en Excel 2016]
link: / excel-chart-creative-column-chart-that-includes-totals [Gráfico de columnas creativas que incluye totales]
link: / excel-chart-4-creative-target-vs-Achievement-charts-in-excel [4 Gráficos de Creative Target Vs Achievement en Excel]
Artículos populares:
enlace: / fórmulas-y-funciones-introducción-de-vlookup-function [La función VLOOKUP en Excel]
enlace: / tips-countif-in-microsoft-excel [COUNTIF en Excel 2016]
link: / excel-formula-and-function-excel-sumif-function [Cómo usar la función SUMIF en Excel]