Cómo utilizar comodines?
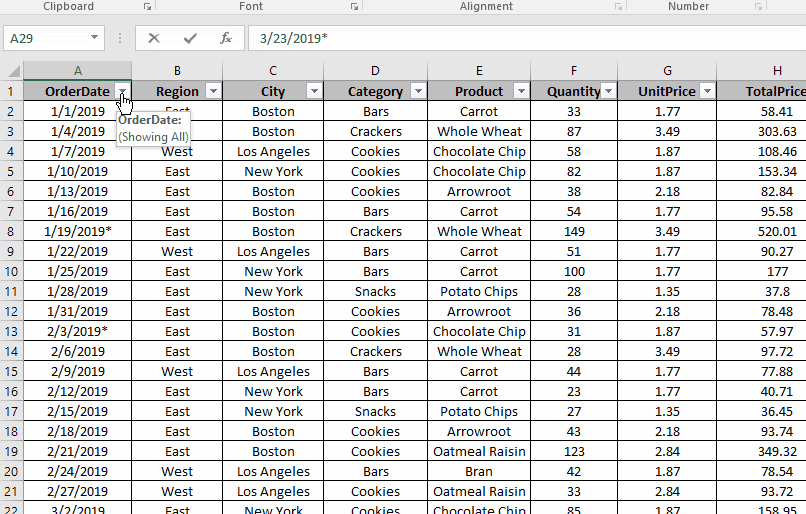
En este artículo, aprenderemos cómo y cuándo usar caracteres comodín o caracteres regex (expresiones regulares) incorporados para funciones de Excel.
Excel le permite usar caracteres comodín para capturar cadenas y realizar funciones en ellas.
Hay tres caracteres comodín en Excel. Signo de interrogación (?): Este comodín se utiliza para buscar cualquier carácter.
-
Asterisco (): este comodín se utiliza para buscar cualquier número de caracteres que precedan o sigan a cualquier carácter.
-
Tilde (~): este comodín es un carácter de escape que se usa antes del signo de interrogación (?) O del asterisco ().
Usemos estos comodines en ejemplos. Aquí necesitamos productos que comiencen con C. Entonces, primero aplicaremos el filtro a la lista usando Ctrl + Shift + L. Luego, en el cuadro de búsqueda de productos, escriba «C *» como se muestra a continuación.
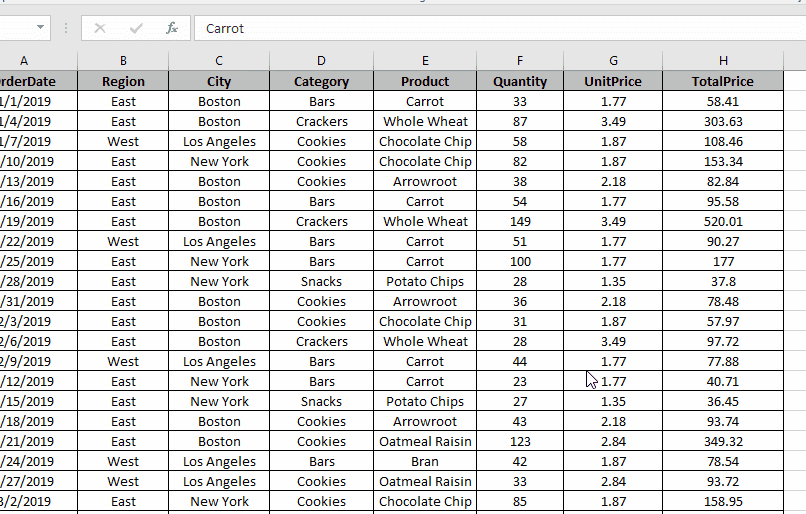
Como puede ver, la lista completa está filtrada con todos los productos que comienzan con C.
Nota: * (comodín) busca cualquier número de caracteres.
Aquí necesitamos valores de cantidad que oscilen entre 30 y 39. Entonces, primero aplicaremos el filtro a la lista usando Ctrl + Shift + L. Luego, en el cuadro de búsqueda de cantidad, escriba «3?» Como se muestra abajo.
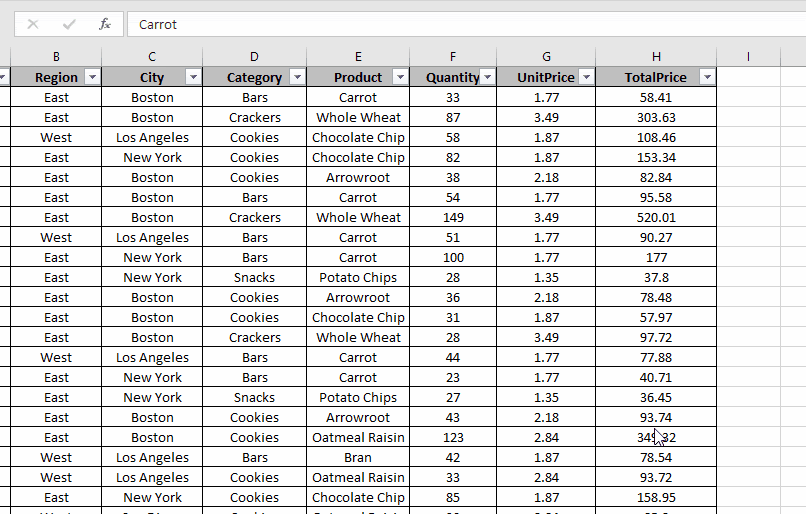
Como puede ver, la lista completa está filtrada con todos los productos que comienzan con C.
Nota: ? (comodín) busca caracteres individuales.
El comodín Tilde (~) se usa cuando necesitamos encontrar el símbolo de interrogación o asterisco (no como comodines). Por ejemplo, si está buscando una cadena que termina con un signo de interrogación. Escribe «* ~?» Esto encontrará todas las cadenas con signo de interrogación.
Aquí tenemos que encontrar datos que terminen en (astrick). Así que aplicaremos dos comodines ~. * El primer asterisco se usa como comodín y el segundo se usa para encontrar el signo asterisco en los datos.
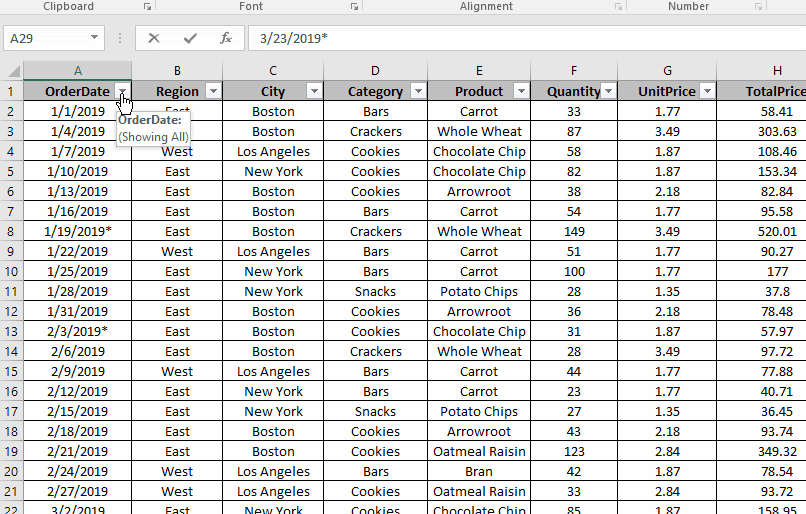
Nota: ~ (comodín) busca los dos caracteres &?
No todas las funciones pueden ejecutar comodines con funciones de Excel.
Aquí hay una lista de funciones que aceptan comodines.
AVERAGEIF, AVERAGEIFS COUNTIF, COUNTIFS SUMIF, SUMIFS VLOOKUP, HLOOKUP MATCH SEARCH ===== Ejemplo: Suma el dinero gastado en mango. En la imagen de arriba, tenemos esta tabla de monto gastado en diferentes frutas en diferentes meses. Solo necesitamos obtener la cantidad total gastada en mango en todos estos meses.
En I2 la fórmula es
|
= |
Esto devuelve 525 como monto total gastado en mangos. Puedes ver esto en la imagen de arriba.
¿Cómo funciona? Bueno, es facil. Analicemos la fórmula y comprendamosla en pedazos.
(B2: B9 = H2): esta parte compara cada valor en el rango B2: B9 con H2 y devuelve una matriz de VERDADERO y FALSO.
\ {FALSO; VERDADERO; FALSO; FALSO; FALSO; FALSO; FALSO; VERDADERO}.
(B2: B9 = H2) * C2: E9: Aquí multiplicamos cada valor en la matriz anterior con valores en C2: E9. C2: C9 también se tratan como una matriz 2D. Finalmente, esta declaración devuelve una matriz 2D de \ {0,0,0; 47,57,67; 0,0,0; 0,0,0; 0,0,0; 0,0,0; 0,0, 0; 108,118,128}.
Ahora SUMPRODUCT se ve así enlace: / summing-excel-sumproduct-function [SUMPRODUCT] (\ {0,0,0; 47,57,67; 0,0,0; 0,0,0; 0,0 , 0; 0,0,0; 0,0,0; 108,118,128}).
Tiene valores de mango únicamente. Los suma y devuelve el resultado como 525.
Otro método puede ser tener una columna de totales y luego usarla con la función SUMIF para obtener la suma de todas las columnas. Pero eso no es lo que queremos hacer.
Función SUMIF en Excel
Como sugiere el nombre, la fórmula SUMIF en Excel suma valores en un rango en una condición determinada.
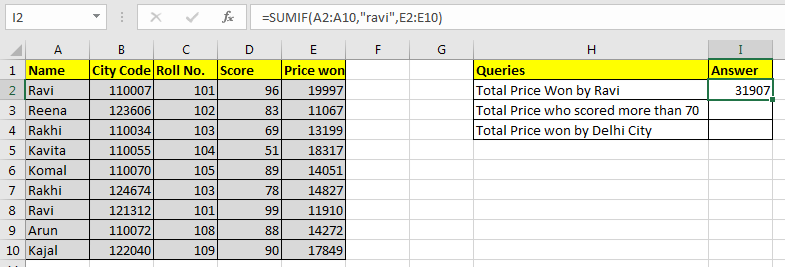
Fórmula genérica SUMIF de Excel:
|
=SUMIF(condition_range,condition,sum range) |
Pasemos a un ejemplo. Pero teoría… ¡Ah! Lo cubriremos más tarde.
Use SUMIF para sumar valores en una condición Para este ejemplo, he preparado estos datos.
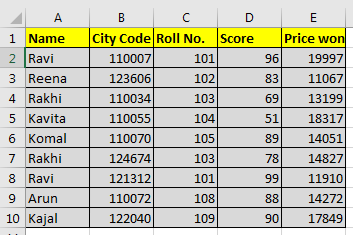
Basándonos en estos datos, debemos responder estas preguntas:
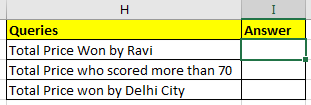
Comencemos con la primera pregunta.
SUMIF con condición de texto Necesitamos decir la suma del precio ganado por Ravi.
Entonces, nuestro rango de condiciones será el rango de nombres y eso es A2: A10.
Nuestra condición es Ravi y el rango Sum es E2: E10.
Entonces en la celda I2 escribiremos:
|
=SUMIF(A2:A10,»ravi»,E2:E10) |
Tenga en cuenta que ravi está entre comillas dobles. Las condiciones del texto siempre se escriben entre comillas dobles. Este no es el caso de los números.
Tenga en cuenta que ravi está escrito en minúsculas. Dado que SUMIF no distingue entre mayúsculas y minúsculas, no importa.
La fórmula SUMIF anterior devolverá 31907 como se muestra en la imagen a continuación.
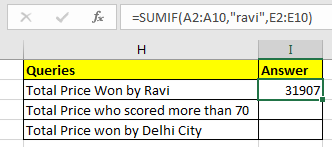
SUMIF con operadores lógicos Para la segunda pregunta, nuestro rango de condición será D2: D10.
La condición es> 70 y el rango de suma es el mismo que antes.
|
=SUMIF(D2:D10,»>70″,E2:E10) |
La fórmula SUMIF anterior devolverá 103973 como se muestra en la imagen a continuación.
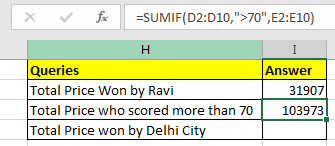
SUMIF con operadores comodín En la tercera pregunta, nuestra condición es Delhi. Pero no tenemos una columna de la ciudad. Hmmm… Entonces, ¿qué tenemos? ¡Ajá! Código de ciudad. Esto funcionará.
Sabemos que todos los códigos de ciudades de Delhi comienzan en 1100. Los códigos de ciudades tienen 6 dígitos. Entonces sabemos que son 1100 ??. «?» El operador se utiliza cuando conocemos el número de caracteres pero no sabemos el carácter. Como aquí sabemos que hay dos números más después del 1100. Pueden ser cualquier cosa, así que usamos “?”. Si no supiera la cantidad de caracteres, usaríamos «*».
Recuerde que los operadores de comodines solo funcionan con valores de texto. Por lo tanto, debe convertir el código de la ciudad en texto.
Puede concatenar números con “” para convertirlos en valor de texto.
|
(formula to convert number into text) _ = number & “” _or =CONCATENATE(number,””) |
Ahora en la celda I2 escribe esta fórmula
|
=SUMIF(B2:B10,»1100??»,E2:E10) |
Esto devolverá la suma del precio cuyo código de ciudad comienza con 1100.
En nuestro ejemplo es 79836.
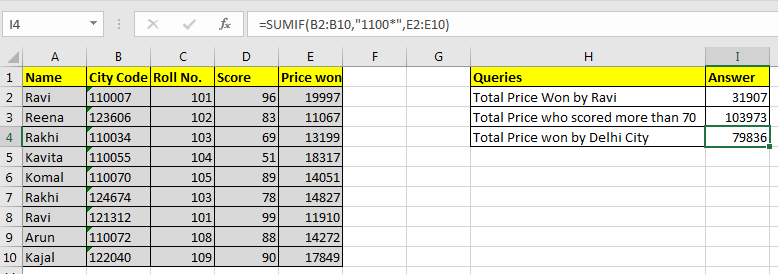
Notas profesionales:
-
Si su rango de suma y rango de condición son los mismos, puede omitir la variable rango_suma en la función SUMIF. = SUMIF (E2: E10, «> 15000») y = SUMIF (E2: E10, «> 15000», E2: E10) producirán el mismo resultado, 56163.
-
Los valores de texto están encapsulados entre comillas dobles, pero los números no.
SUMIF (C2: C10,103, E2: E10) esto funcionará bien y devolverá 28026.
Sin embargo, al trabajar con operadores lógicos, debe utilizar comillas dobles. Como nuestro ejemplo = SUMIF (D2: D10, «> 70», E2: E10)
-
Solo puede marcar una condición. Para múltiples condiciones usamos la función SUMIFS en Excel.
Tan… ¿Fue útil esto? Házmelo saber en la sección de comentarios. Solicite su consulta SUMIF personalizada si aún tiene dificultades.
Así que sí, chicos, así es como pueden ver ¿Cómo usar comodines? Avíseme si tiene alguna duda con respecto a este artículo o cualquier otro artículo de este sitio. También puede realizar consultas sobre Excel 2019, 2016, 2013 y versiones anteriores.
Artículos relacionados
link: / summing-excel-sumproduct-function [Cómo usar la función SUMPRODUCT en Excel]: Devuelve la SUMA después de la multiplicación de valores en múltiples matrices en Excel.
link: / summing-sum-if-date-is-between [SUM si la fecha está entre]: Devuelve la SUMA de los valores entre fechas o períodos dados en Excel.
link: / sumando-suma-si-la-fecha-es-mayor-que-la-fecha-dada [Suma si la fecha es mayor que la fecha dada]: * Devuelve la SUMA de los valores después de la fecha o período dado en Excel.
link: / summing-2-way-to-sum-by-month-in-excel [2 formas de sumar por mes en Excel]: * Devuelve la SUMA de valores dentro de un mes específico dado en Excel.
link: / summing-how-to-sum-multiple-columns-with-condition [Cómo sumar múltiples columnas con condición]: Devuelve la SUMA de valores en múltiples columnas que tienen condición en Excel `link: / tips-excel- comodines [Cómo usar comodines en excel *] `: Cuente las celdas que coinciden con frases usando los comodines en excel
Artículos populares:
link: / tips-if-condition-in-excel [Cómo usar la función IF en Excel]: La declaración IF en Excel verifica la condición y devuelve un valor específico si la condición es VERDADERA o devuelve otro valor específico si es FALSO .
link: / formulas-and-functions-introduction-of-vlookup-function [Cómo usar la función VLOOKUP en Excel]: Esta es una de las funciones más utilizadas y populares de Excel que se usa para buscar valores de diferentes rangos y sábanas.
link: / excel-formula-and-function-excel-sumif-function [Cómo usar la función SUMIF en Excel]: Esta es otra función esencial del tablero. Esto le ayuda a resumir valores en condiciones específicas.
link: / tips-countif-in-microsoft-excel [Cómo usar la función CONTAR.SI en Excel]: Cuente valores con condiciones usando esta función asombrosa. No necesita filtrar sus datos para contar valores específicos. La función Countif es esencial para preparar su tablero.