Cómo utilizar la función de Excel SI
La función SI en Excel se usa para dar salidas condicionales.
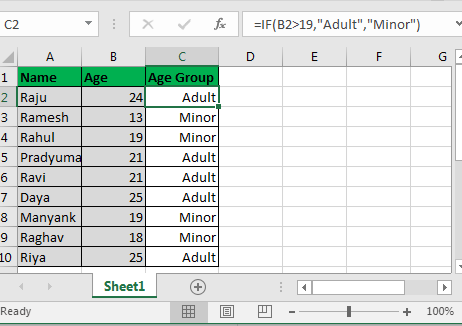
Sintaxis:
|
=IF(condition, value if TRUE, value if FALSE) |
La declaración IF en Excel verifica la condición y devuelve el valor especificado si la condición es VERDADERA y otro valor especificado si es FALSO. En el lugar del valor si es VERDADERO y el valor de FALSO, * puede poner un valor, un texto entre comillas, otra fórmula o incluso otra sentencia if (enlace: / fórmulas-lógicas-excel-nested-if-function [sentencia IF anidada], hablaremos de ello).
|
Pro Note: IF in Excel 2016, 2013, and 2010 can have up to 64 nested IF statements. In Excel 2007 it was only 7. |
Lo mejor de la declaración IF es que puede personalizar los resultados VERDADERO y FALSO. Y para eso se utiliza. Veamos cómo …
SI Ejemplo 1: Suponga que tiene una lista de personas . Ahora quiere saber cuántos de ellos son adultos y cuántos son menores.
Digamos que las personas cuya edad es mayor de 19 años son adultos y que tienen menos de 19 años son menores de edad.
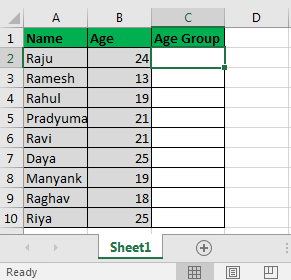
En la celda C2, escriba esta declaración IF de Excel y arrástrela hacia abajo:
|
=IF(B2>19,»Adult»,»Minor») |
Aquí, Excel simplemente verificará si el valor en la celda B2 es mayor que 19 o no. Como es mayor de 19, muestra Adulto en C2. Y hace lo mismo con todas las células. Finalmente, obtenemos esto:
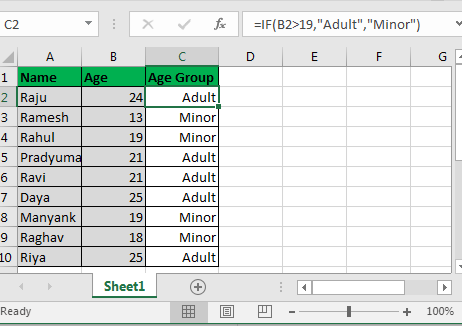
Este fue un ejemplo simple de una función SI en Excel. Sin embargo, la mayoría de las veces necesitaría IF anidado o una combinación de IF con otras funciones de Excel.
Tengamos otro ejemplo de la declaración IF.
Ejemplo 2. SI anidado en Excel Para verificar múltiples condiciones Suponga que, en una lista dada, debe decir si un niño es un adulto o un “adolescente o un niño”. Y si es Minor, entonces es un adolescente (entre 13 y 19 años) o un niño (menor de 13 años).
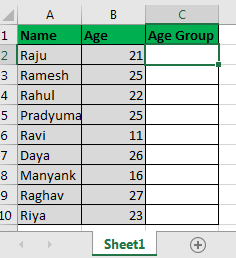
Así que aquí tenemos que hacer esto SI (es la edad del estudiante <20, en caso afirmativo, marque si (es la edad del estudiante <13, si es así, muestre «Niño», si no, muestre «Adolescente»), si no, muestre «Adulto»
Hay otras formas de hacerlo, pero en aras de la comprensión, estamos tomando este ejemplo.
Info: Most formulas are solved inside out but not IF statements. In a nested IF function, outer IF is solved first and then the inner IF. this is a basic diagram of the nested IFs control flow.
En la celda C2, escriba esta fórmula SI y arrástrela hacia la celda C10:
|
=IF(B6<20,IF(B6<13,»KID»,»Teenager»),»Adult»)* |
Este es el producto final que tendremos.
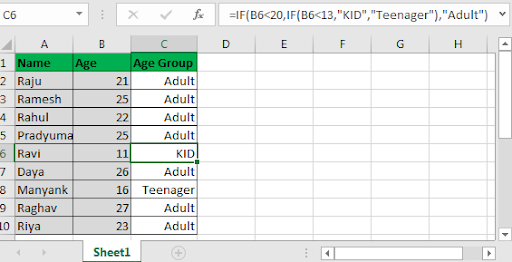
Ahora, entendamos esto. Es fácil.
IF (B6 <20: esta declaración verifica si el valor en B6 es menor que 20
no.
Como no lo es, se salta el valor IF TRUE (IF (B6 <13 , «KID», «Teenager»)) parte y salta a la parte Value IF FALSE * y muestra «Adult».
Dado que la mayoría de ellos son mayores o iguales a la edad de 20, se muestran como «Adultos «.
Tenga en cuenta que Ravi se muestra como» NIÑO «cuando tiene 11 años y Manyank se muestra como» Adolescente «como 16 años. Primero, Excel comprueba si la edad de Ravi es <20. Es VERDADERO. El control luego se mueve a una sección TRUE que contiene otra instrucción IF IF (B6 <13. Siguiente Excel verifica si Ravi <13 *. Es TRUE. El control se mueve a la sección TRUE del IF. Contiene «KID» y por lo tanto muestra «KID ”Allí.
Notas importantes:
-
Los IF anidados se resuelven hacia adentro. El IF externo actúa como una puerta de enlace al IF interno.
-
En Excel 2016, 2013 y 2010, puede tener hasta 64 pasos de declaraciones IF. En versiones anteriores de Excel, solo eran 7.
-
IF admite estos operadores lógicos = (igual a), <(menor que),> (mayor que), ⇐ (menor o igual que),> = (mayor o igual que, <> (no igual a)
-
Las declaraciones FALSE son opcionales, pero las opciones VERDADERAS son obligatorias.
Artículos relacionados:
`enlace: / fórmulas-lógicas-si-función-con -wildcards [Función SI con comodines] `
` enlace: / fórmulas-lógicas-si-con-o-función-en-excel [SI con función OR en Excel] `
` enlace: / fórmulas-lógicas-si-con-y-función-en-excel [SI con función Y en Excel] `
Artículos populares:
` enlace: / atajos-de-fórmulas-de-teclado-50-atajos-de-excel-para-aumentar-su-productividad [50 atajos de Excel para aumentar su productividad] `
` enlace: / fórmulas-y-funciones-introducción-de-vlookup- function [Cómo usar la función BUSCARV en Excel] `
` link: / tips-countif-in-microsoft-excel [Cómo usar la función COUNTIF en Excel 2016] `
link: / excel-formula-and-function-excel-sumif-function [Cómo usar la función SUMIF en Excel]