Importación y exportación de archivos de texto
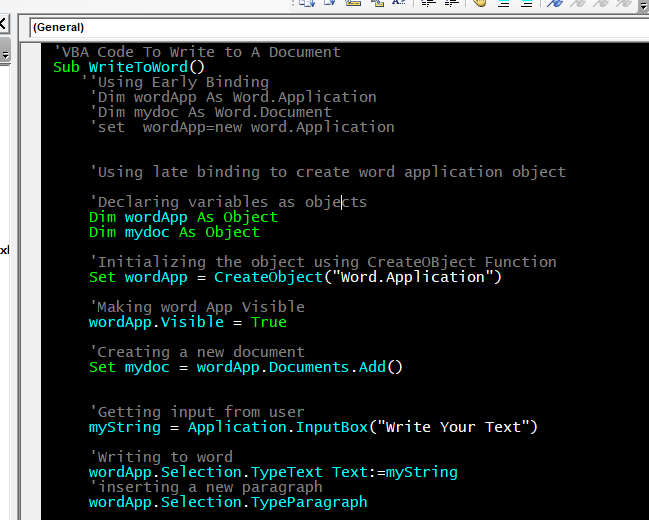
Para escribir en un archivo de Word usando Excel, necesitamos acceder a la aplicación Word usando Excel VBA. En este tutorial, aprenderemos cómo abrir una aplicación de Word, agregar un documento y escribir contenido en él usando Excel.
Hemos aprendido sobre el método CreateObject. En este artículo, usaremos ese método para crear un objeto de aplicación de palabras en lugar de usar la referencia del mismo. Así que comencemos con el tutorial.
El proceso de escribir en un archivo de Word usando Excel VBA Para escribir un archivo de Word usando VBA, primero necesitamos abrir la aplicación Word, por supuesto. Luego agréguele un documento. Seleccione el párrafo y escriba el texto en él. Cada uno de estos pasos se puede realizar fácilmente desde Excel. No necesitará interactuar con el documento de Word.
Comencemos con un ejemplo sin profundizar en la teoría. Porque Iron Man dijo, «A veces tienes que correr antes de poder caminar».
Ejemplo 1: escribir una cadena determinada en un documento de Word desde Excel
Sub WriteToWord()
''Using Early Binding
'Dim wordApp As Word.Application
'Dim mydoc As Word.Document
'set wordApp=new word.Application
'Using late binding to create word application object
'Declaring variables as objects
Dim wordApp As Object
Dim mydoc As Object
'Initializing the object using CreateOBject Function
Set wordApp = CreateObject("Word.Application")
'Making word App Visible
wordApp.Visible = True
'Creating a new document
Set mydoc = wordApp.Documents.Add()
'Getting input from user
myString = Application.InputBox("Write Your Text")
'Writing to word
wordApp.Selection.TypeText Text:=myString
'inserting a new paragraph
wordApp.Selection.TypeParagraph
End Sub
Explicación del código:
Bueno, he explicado cada paso en el código usando comentarios, pero tengamos algunas palabras sobre las líneas que hemos usado en este sub.
Entonces, este código de VBA toma la entrada del usuario y escribe en un nuevo documento de Word.
Las primeras líneas están comentadas. Estas líneas utilizan la encuadernación tardía. Si ha hecho referencia a la palabra aplicación, puede eliminar la etiqueta de comentario. El código que estamos procesando utiliza un enlace tardío. Lo he explicado en este artículo. Puede consultarlo para comprender qué es el enlace tardío y el enlace temprano en Excel VBA.
'Declaring variables as objects Dim wordApp As Object Dim mydoc As Object
Aquí hemos declarado dos variables de tipo Object. La variable de tipo de objeto puede contener cualquier tipo de objeto.
'Initializing the object using CreateOBject Function
Set wordApp = CreateObject("Word.Application")
'Making word App Visible
wordApp.Visible = True
'Creating a new document
Set mydoc = wordApp.Documents.Add()
En la primera línea de arriba, intentamos la variable wordApp con un objeto de tipo Word.App usando el método CreateObject. Esto abrirá la aplicación de Word.
En la segunda línea estamos haciendo visible la palabra aplicación para que podamos trabajar con ella.
En la siguiente línea, agregamos un nuevo documento a la aplicación de Word usando la función Word.Documents.Add (). Esto se almacena en la variable mydoc.
'Getting input from user
myString = Application.InputBox("Write Your Text")
Aquí simplemente estamos obteniendo información del usuario usando la función InputBox de Application Class. Y estamos almacenando la entrada en la variable mystring.
'Writing to word wordApp.Selection.TypeText Text:=myString 'inserting a new paragraph wordApp.Selection.TypeParagraph
Finalmente, estamos usando el método TypeText de la clase Application.Selection de Word para escribir en el documento. La última línea entra en un nuevo párrafo.
Así que sí, chicos, así es como pueden crear un nuevo documento de Word y escribir en él usando Excel VBA. No he entrado en detalles, ya que haría que el artículo fuera exageradamente largo. Esto fue solo para aprender a escribir en un documento de Word a través de Excel. Espero que te haya ayudado a comprender el proceso. Si tiene alguna pregunta sobre este artículo, puede comunicarse conmigo a través de la sección de comentarios a continuación.
Artículos relacionados:
link: / applications-word-outlook-in-vba-Getting-started-with-excel-vba-userforms [Empezando con Excel VBA UserForms] | * Explicaré cómo crear un formulario en Excel, cómo usar Caja de herramientas de VBA, cómo manejar las entradas del usuario y finalmente cómo almacenar las entradas del usuario. Repasaremos estos temas usando un ejemplo y una guía paso a paso.
link: / general-topics-in-vba-vba-variables-in-excel [Variables VBA en Excel] | * VBA significa Visual Basic para Aplicaciones.
Es un lenguaje de programación de Microsoft. Se utiliza con aplicaciones de Microsoft Office como MSExcel, MS-Word y MS-Access, mientras que las variables de VBA son palabras clave específicas.
link: / general-topics-in-vba-excel-vba-variable-scope [Excel VBA Variable Scope] | * En todos los lenguajes de programación, tenemos especificadores de acceso a variables que definen desde dónde se puede acceder a una variable definida. Excel VBA no es una excepción. VBA también tiene especificadores de alcance.
link: / celdas-rangos-filas-y-columnas-en-vba-cuál-es-la-diferencia-entre-byref-y-byval-argumentos-vba-entrevista-pregunta [ByRef y ByVal Arguments] | Cuando un argumento se pasa como un argumento ByRef a una función o sub diferente, se envía la referencia de la variable real. Cualquier cambio realizado en la copia de la variable se reflejará en el argumento original.
link: / files-workbook-and-worksheets-in-vba-delete-sheets-without-confirm-prompts-using-vba-in-microsoft-excel [Eliminar hojas sin mensajes de confirmación usando VBA en Microsoft Excel] | Dado que está eliminando hojas usando VBA, sabe lo que está haciendo.
Le gustaría decirle a Excel que no muestre esta advertencia y elimine la maldita hoja.
link: / files-workbook-and-worksheets-in-vba-add-and-save-new-workbook-using-vba-in-microsoft-excel [Add And Save New Workbook Using VBA In Microsoft Excel 2016] | En este código, primero creamos una referencia a un objeto de libro de trabajo. Y luego lo inicializamos con un nuevo objeto de libro de trabajo. El beneficio de este enfoque es que puede realizar operaciones en este nuevo libro de trabajo fácilmente. Como guardar, cerrar, eliminar, etc `link: / menus-toolbars-status-bar-in-vba-display-a-message-on-the-statusbar-using-vba-in-microsoft-excel [Display A Message On La barra de estado de Excel VBA *] `| La barra de estado en Excel se puede utilizar como monitor de código. Cuando su código VBA es extenso y realiza varias tareas usando VBA, a menudo deshabilita la actualización de la pantalla para que no vea que la pantalla parpadea.
link: / general-topics-in-vba-turn-off-warning-messages-using-vba-in-microsoft-excel [Desactivar mensajes de advertencia usando VBA en Microsoft Excel 2016] | * Este código no solo deshabilita VBA alertas, pero también aumenta la eficiencia del tiempo del código. Veamos cómo.
Artículos populares:
link: / keyboard-formula-shortcuts-50-excel-shortcuts-to-incrementa-su-productividad [50 accesos directos de Excel para aumentar su productividad] | Acelera tu tarea. Estos 50 atajos le permitirán trabajar aún más rápido en Excel.
link: / fórmulas-y-funciones-introducción-de-vlookup-function [La función VLOOKUP en Excel] | Esta es una de las funciones más utilizadas y populares de Excel que se utiliza para buscar valores de diferentes rangos y hojas.
enlace: / tips-countif-in-microsoft-excel [COUNTIF en Excel 2016] | Cuente valores con condiciones usando esta asombrosa función. No necesitas filtrar tus datos para contar valores específicos.
La función Countif es esencial para preparar su tablero.
link: / excel-formula-and-function-excel-sumif-function [Cómo usar la función SUMIF en Excel] | Esta es otra función esencial del tablero. Esto le ayuda a resumir valores en condiciones específicas.