Función indirecta en Microsoft Excel
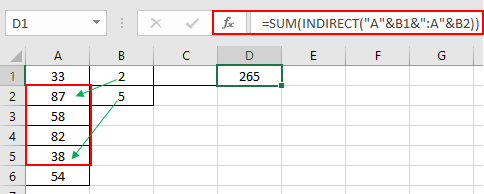
En este artículo, aprenderemos cómo usar la función INDIRECTA en Excel.
Función INDIRECTA
La función INDIRECTA es una función de referencia de celda. Toma el valor de la celda como dirección y devuelve el valor de la celda de dirección.
Sintaxis:
|
=INDIRECT (ref_text, [a1]) |
Problema 1
Entendamos esta función usándola en un ejemplo.
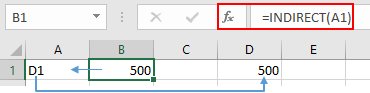
Aquí, como puede ver, B1 tiene la fórmula que indica la celda A1 y el texto en A1 es D1. Entonces la función devuelve el valor en la celda D1 que es 500.
Puede usarlo de muchas formas como se muestra aquí
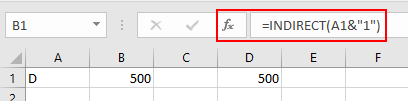
Aquí el operador & se usa para unir el texto y obtener una dirección completa de la celda. Entonces A1 tiene D y 1 se agrega a D, obtenga la referencia de celda D1.
Puede referirse directamente a cualquier celda.
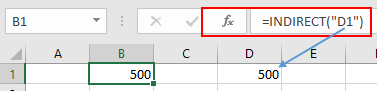
Aquí D1 se suministra directamente para obtener la devolución de la dirección D1.
Puede usarlo con otras funciones para obtener la suma del rango dado por la referencia de celda.
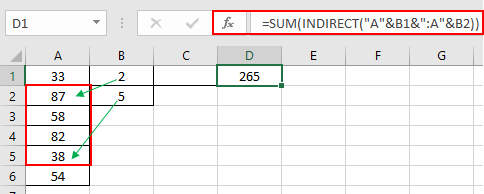
Aquí se proporciona el rango para las funciones de suma que hacen referencia a la celda A2: A5. Entendamos más de otro problema.
¿Cómo solucionar el problema?
Para este problema, consideraremos la forma en que usamos para seleccionar elementos de la misma hoja, luego usaremos la fórmula para extraer una lista de valores de diferentes hojas. Excel enlace: / buscar-fórmulas-excel-función-indirecta [INDIRECTO]
& link: / information-formulas-excel-cell-function [CELL function] se usará para hacer una fórmula para hacerlo como se explica a continuación.
Fórmula genérica:
|
( «sheet_name» & «!» &
«address», cell_ref) |
sheet_name: nombre de la hoja cell_ref: referencia de celda sin nombre de la hoja.
Ejemplo:
Todos estos pueden ser confusos de entender. Tomemos un ejemplo para entender cómo usar la fórmula para extraer una matriz de valores de las diferentes hojas. Aquí tenemos una hoja de trabajo con valores en diferentes hojas. Necesitamos extraer una lista de valores usando la fórmula
Explicación:
-
Al extraer un valor de la hoja diferente. Excel acepta una sintaxis que es Sheet1! B1. (Aquí Sheet1 es el nombre de la hoja y B1 es la referencia de celda).
-
La función CELDA devuelve la referencia de celda y alimenta la referencia a la función INDIRECTA.
-
El operador & une o concatena los dos o más argumentos.
-
La función INDIRECTA devuelve el valor en la referencia de celda proporcionada.
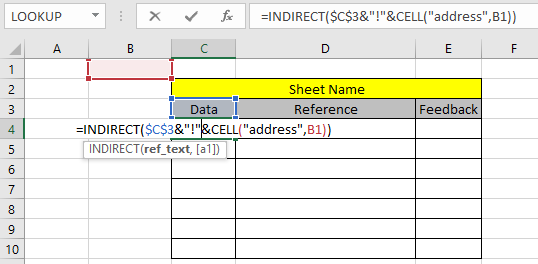
Aquí B1 es una referencia de celda de la misma hoja, pero el valor se extrae de la hoja de datos.
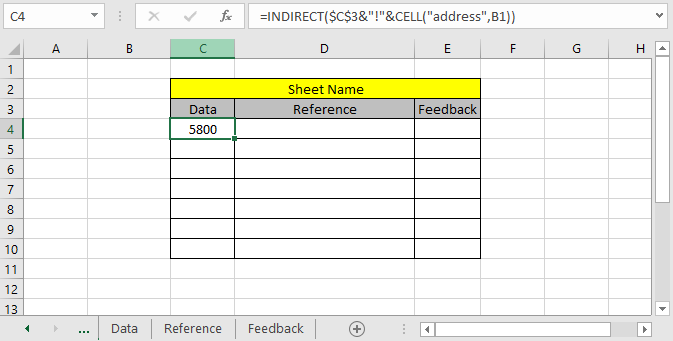
El valor en la celda de la hoja de datos B1 es 5800. Copie la fórmula para obtener la lista de valores a partir del valor extraído del primer resultado.
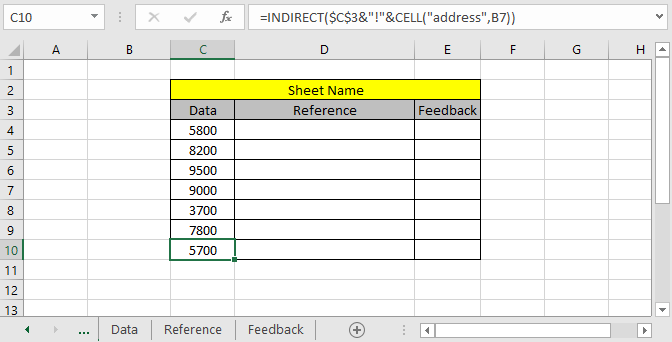
Aquí tenemos la lista de valores comenzando desde la celda B1 a B7 de la hoja de datos.
Excel incrementa la referencia de celda de una hoja diferente usando la referencia de celda. Sabemos cómo obtener un incremento de referencia de celda de la misma hoja. Usemos una fórmula para extraer valor de la misma hoja. La fórmula genérica es = cell_ref.
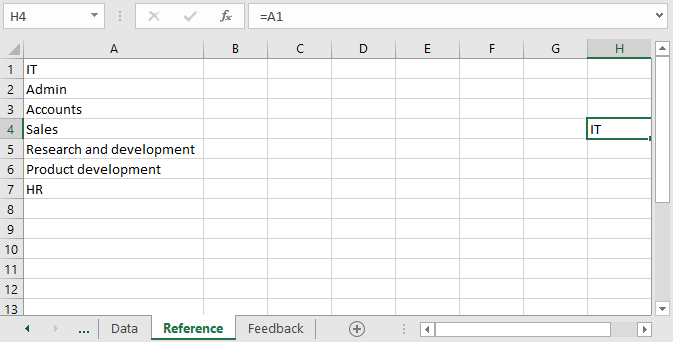
Lo que hace esta fórmula es pegar, elige el valor de la dirección que es la referencia de celda. Cuando se usa una referencia de celda dentro de una fórmula.
Se puede usar para varias tareas y el valor se actualiza a medida que el valor se actualiza desde la celda. Extienda la fórmula a las celdas siguientes para obtener una lista de valores.
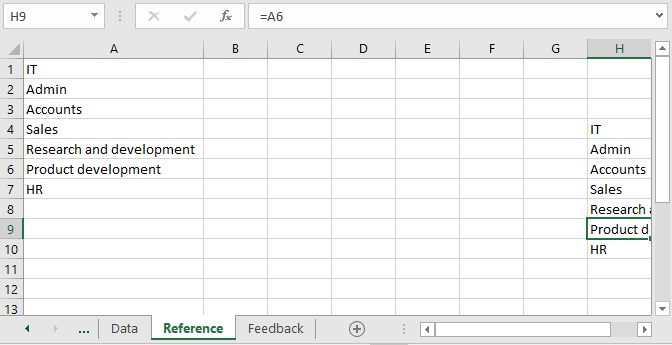
Como puede ver aquí, tenemos el arrey requerido. Ahora necesitamos llevar estos valores a la hoja principal. Excel acepta la sintaxis al extraer valores de una hoja diferente que es = ¡Referencia! A1. (Aquí la referencia es el nombre de la hoja y A1 es la referencia de la celda).
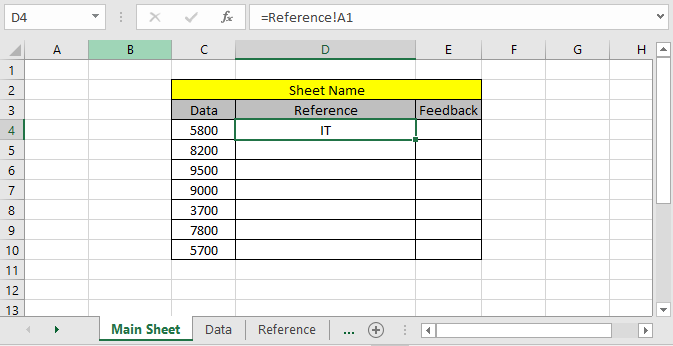
Copie la fórmula en las celdas restantes usando Ctrl + D o arrastre hacia abajo desde la parte inferior derecha de la celda.
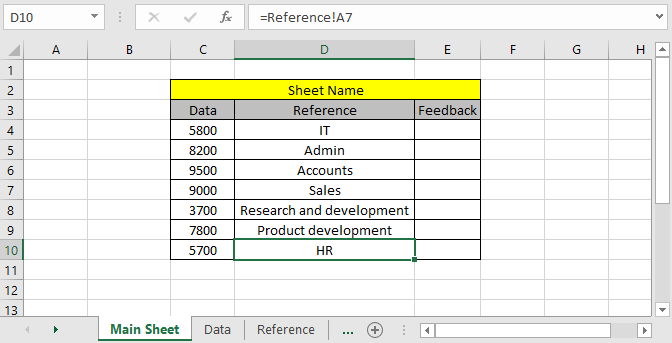
Como puede ver, aquí tenemos todos los valores requeridos de la hoja de referencia. Hay un método más para obtener los valores de diferentes hojas.
Extrae la lista de valores de diferentes hojas usando un rango con nombre.
Podemos usar un método para llamar a toda la matriz directamente usando el rango nombrado de diferentes hojas. Para esto, simplemente seleccionaremos la matriz o tabla y nombraremos la parte seleccionada en el cuadro de nombre y la llamaremos por el nombre donde sea necesario en la hoja de trabajo.
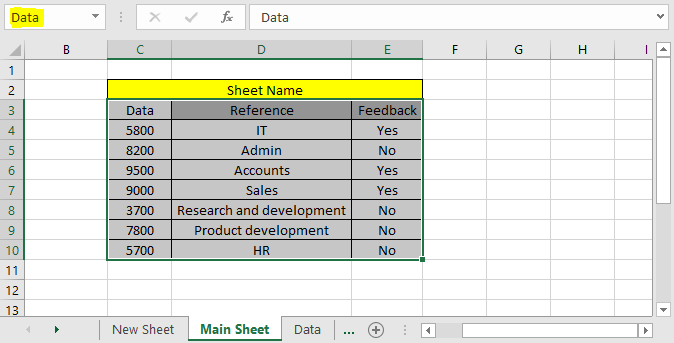
Aquí seleccioné toda la tabla y la nombró Datos. El cuadro de nombre se encuentra en la esquina superior izquierda de la hoja, como se resalta en la hoja anterior.
Extraeremos la tabla nombrada en la nueva hoja. Vaya a la nueva hoja y seleccione el mismo número de celdas y escriba la fórmula que se indica a continuación.
Usa la fórmula:
|
\{ =Data } |
Nota: use Ctrl + Shift + Enter en lugar de Enter para la fórmula que funciona para matrices. No utilice poner llaves manualmente.
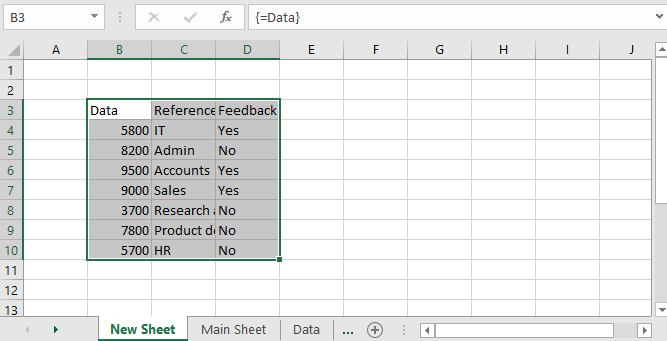
Como podemos ver, la fórmula funciona bien. Cualquiera de estos métodos se puede utilizar donde sea necesario.
Aquí están todas las notas de observación sobre el uso de la fórmula.
Notas:
-
Estas fórmulas solo extraen valores, no el formato. Puede aplicar el mismo formato con la herramienta de reproducción de formatos en las hojas.
-
El valor se actualiza a medida que cambiamos el valor en la referencia de celda.
-
Podemos editar los valores dentro de la fórmula usando diferentes operadores como operador matemático para números, operador «&» para valores de texto.
Espero que este artículo sobre Cómo obtener la función indirecta en Microsoft Excel sea explicativo. Encuentre más artículos sobre la extracción de valores usando fórmulas aquí. Si te gustaron nuestros blogs, compártelo con tus amigos en Facebook. Y también puedes seguirnos en Twitter y Facebook. Nos encantaría saber de usted, háganos saber cómo podemos mejorar, complementar o innovar nuestro trabajo y hacerlo mejor para usted. Escríbanos a [email protected]
Artículos relacionados:
link: / excel-range-name-all-about-excel-named-ranges-excel-range-name [Todo sobre los rangos con nombre de Excel]: los rangos de Excel que están etiquetados con nombres son fáciles de usar en fórmulas de Excel. Aprenda todo al respecto aquí.
link: / excel-range-name-what-is-name-box-in-excel [El cuadro de nombre en Excel]: El cuadro de nombre de Excel no es más que una pequeña área de visualización en la parte superior izquierda de la hoja de Excel que muestra el nombre de celda activa o rangos en Excel. Puede cambiar el nombre de una celda o matriz para referencias.
link: / excel-formula-and-function-get-sheet-name-only [Cómo obtener el nombre de la hoja de la hoja de trabajo en Excel]: La función CELL en Excel le brinda la información sobre cualquier hoja de trabajo como col, contenido, nombre de archivo, ..etc. Aprenda cómo obtener el nombre de la hoja usando la función CELDA aquí.
link: / information-formulas-how-to-get-sequential-row-number-in-excel [Cómo obtener un número de fila secuencial en Excel]: A veces necesitamos obtener un número de fila secuencial en una tabla, puede sea para un número de serie o cualquier otra cosa. En este artículo, aprenderemos cómo numerar filas en Excel desde el inicio de los datos.
link: / excel-text-formulas-increment-a-number-in-a-text-string-in-excel [Incrementar un número en una cadena de texto en excel]: Si tiene una gran lista de elementos y necesita aumentar el último número del texto del texto antiguo en Excel, necesitará la ayuda de las dos funciones TEXTO y DERECHA.
Artículos populares:
link: / tips-if-condition-in-excel [Cómo usar la función IF en Excel]: La declaración IF en Excel verifica la condición y devuelve un valor específico si la condición es VERDADERA o devuelve otro valor específico si es FALSO .
link: / formulas-and-functions-introduction-of-vlookup-function [Cómo usar la función VLOOKUP en Excel]: Esta es una de las funciones más utilizadas y populares de Excel que se usa para buscar valores de diferentes rangos y sábanas.
link: / tips-countif-in-microsoft-excel [Cómo usar la función CONTAR.SI en Excel]: Cuente valores con condiciones usando esta función asombrosa. No necesita filtrar sus datos para contar valores específicos. La función Countif es esencial para preparar su tablero.
link: / excel-formula-and-function-excel-sumif-function [Cómo usar la función SUMIF en Excel]: Esta es otra función esencial del tablero. Esto le ayuda a resumir valores en condiciones específicas.