Diagrama de línea en Microsoft Excel
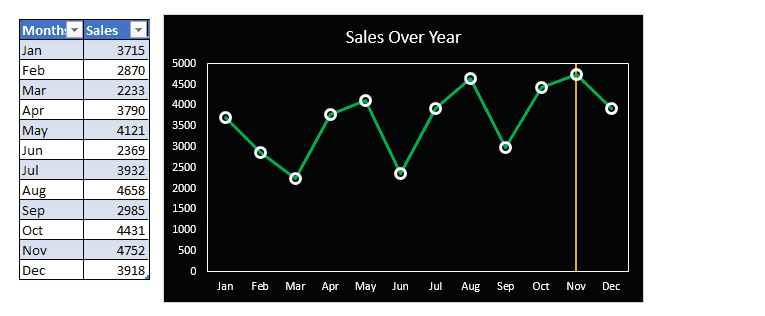
Los gráficos de líneas son herramientas fantásticas en Excel para visualizar registros a lo largo del tiempo. Y mientras trabajamos con gráficos de líneas, tenemos la necesidad de agregar una línea vertical para marcar algo (digamos un punto de datos).
Podemos dibujar una línea vertical en el gráfico manualmente, pero eso no es inteligente. Nos gustaría agregar líneas verticales dinámicamente para marcar un determinado punto de datos, digamos el valor máximo. Y en este artículo, aprenderemos cómo insertar una línea vertical dinámica en el gráfico que cambia su ubicación.
Créame, es más fácil de lo que piensa.
Entonces, comencemos:
Ejemplo: Agregar una línea vertical a un gráfico de líneas para marcar el valor máximo Aquí tengo un registro de ventas en diferentes meses del año. Los datos se almacenan en un link: / table-excel-2007-17-amazing-features-of-excel-tables [Tabla de Excel] para que nuestro gráfico pueda ser dinámico.
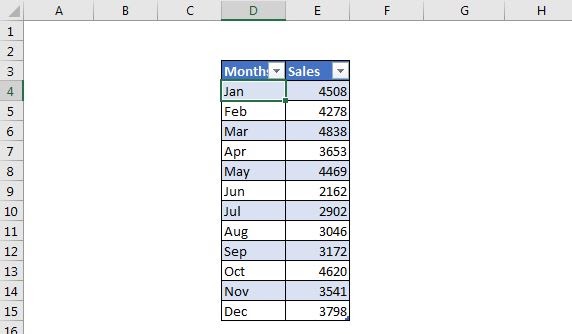
Quiero tener un gráfico de líneas que muestre las ventas en diferentes meses en la línea de tiempo y marcar el valor máximo agregando una línea vertical.
Siga los pasos a continuación:
1: agregue una columna de soporte para identificar el número máximo. Para insertar una línea vertical en el punto máximo, necesitamos una columna de apoyo que identifique el valor máximo. Inserta una columna en la tabla. E inserte esta fórmula para identificar el valor máximo.
Como he usado el enlace link: / table-excel-2007-17-amazing-features-of-excel-tables [Tablas de Excel], obtengo datos estructurados para usar en la fórmula. Esta fórmula ingresará 1 en la celda de la columna de apoyo cuando encuentre el valor máximo en la columna de Ventas.
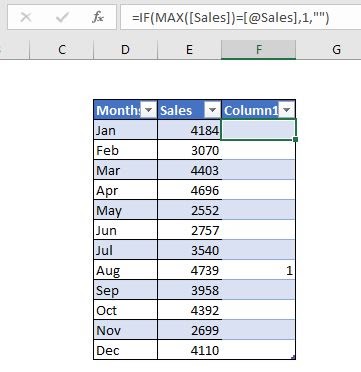
2: Seleccione la tabla e inserte un gráfico combinado: seleccione toda la tabla, incluida la columna de apoyo e inserte un gráfico combinado. Ir a → Insertar → Gráficos recomendados. En los gráficos recomendados, haga clic en el gráfico con barras de líneas.
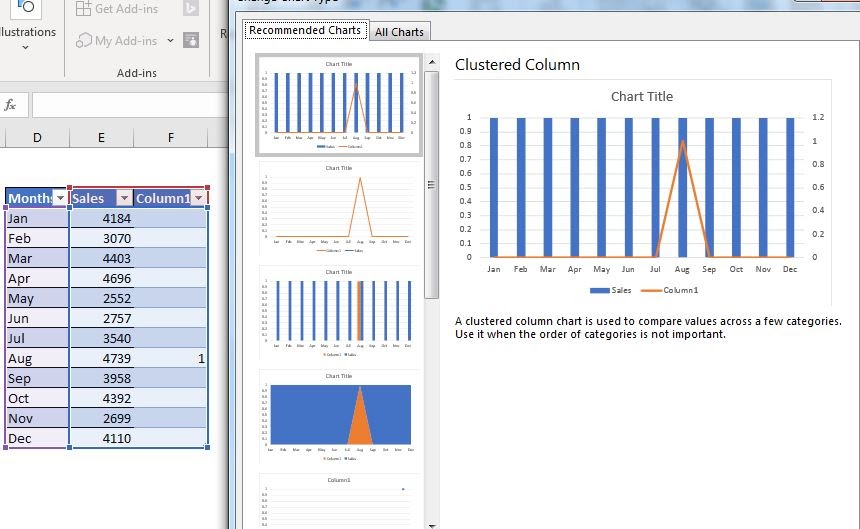
3: Cambie la serie de Ventas a la línea y la columna de apoyo a la columna:
Haga clic con el botón derecho en el gráfico y vaya a cambiar el tipo de gráfico. Cambie la serie de ventas a la línea y la columna de apoyo a un gráfico de columnas. Ahora ha comenzado a verse como queremos que sea.
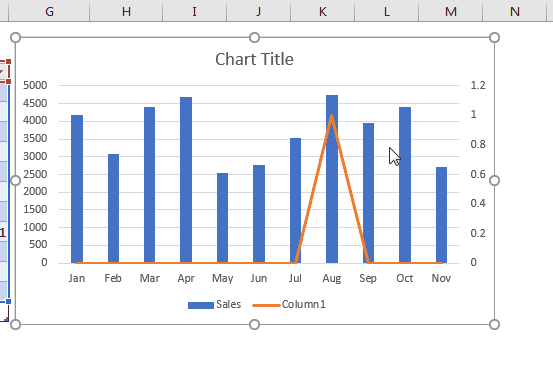
4: Fije el valor máximo del eje secundario en 1: Haga clic derecho en el eje secundario y haga clic en la opción de formato de eje. En la opción de eje, establézcalo en 1 desde 1.2. Ahora la barra toca el techo del gráfico. esto es lo que queríamos.
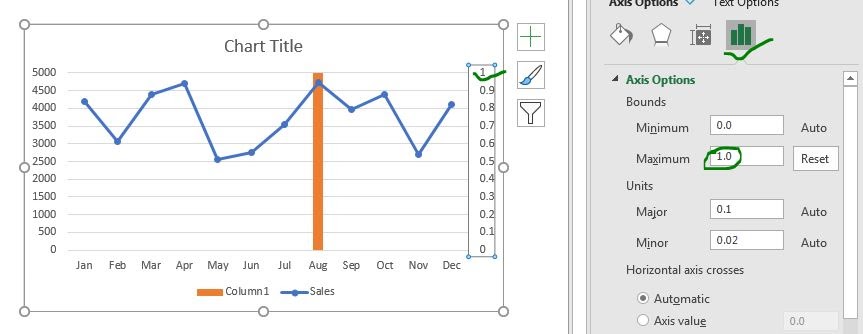
5: Agregar barras de error al gráfico de columnas: mientras ha seleccionado el gráfico de columnas, haga clic en el signo más → Barras de error → opción más barras de error.
Aquí, en la dirección, seleccione menos y haga que el error sea del 100%. Y aquí vamos. Tenemos una línea de verticla insertada en un gráfico de líneas. _ (Si lo desea, puede tener el gráfico de columnas, pero yo quería una línea delgada.) _
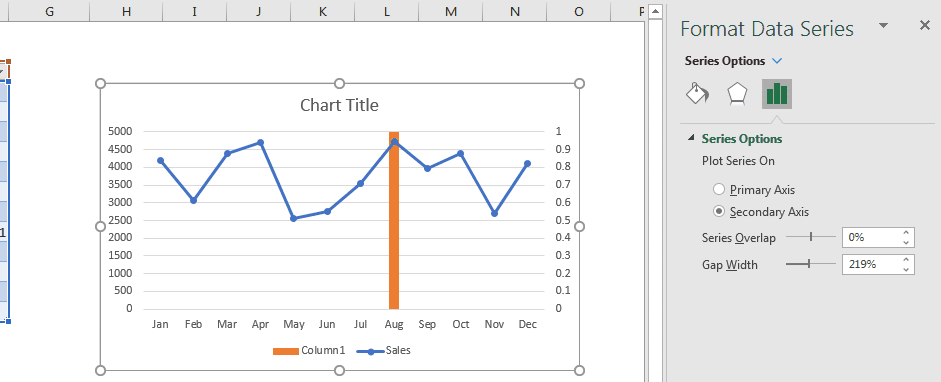
-
Hacer que la columna sea invisible: seleccione el gráfico de columnas y vaya al formato. En la opción de borde y relleno, seleccione sin relleno ni borde.
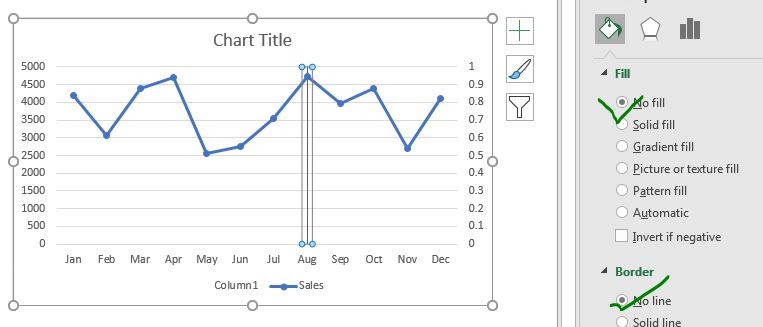
7: Finalmente, haga invisible el eje secundario: ya que no necesitamos ver el eje secundario, hagámoslo invisible (no lo elimine). Seleccione el eje secundario – vaya a la opción de formato → bajo Etiquetas → seleccione Ninguno.
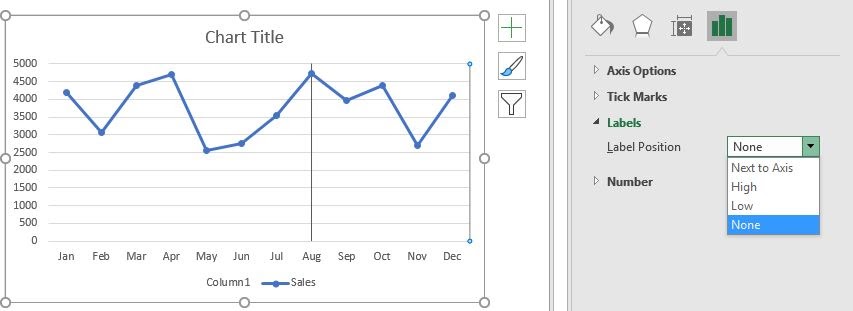
Eso es. Ha agregado una línea vertical al gráfico de líneas. Ahora solo necesitas embellecerlo.
Embellece el gráfico con una línea vertical
Seleccione los diferentes componentes del gráfico que desea formatear.
En el siguiente cuadro, he hecho los marcadores del gráfico de líneas más grandes sin relleno y los bordes con color blanco.
El relleno de fondo es negro. Coloreé la línea de ventas en verde y la línea de marcador vertical en naranja. Eliminé las leyendas porque no las necesitamos aquí.
Y eso es. Hemos insertado una línea vertical en un gráfico que cambia su posición al valor máximo.
Finalmente, oculte la columna de apoyo ya que no necesita que se muestre.
No lo ocultes, solo hazlo lo suficientemente delgado para que no se vea.
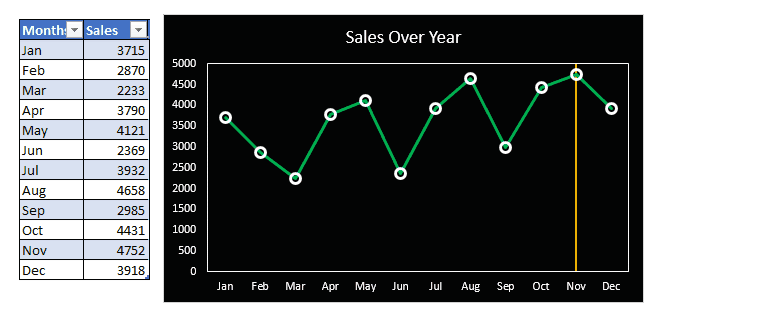
Puede descargar la plantilla para el cuadro anterior a continuación:
![]()
Así que sí, chicos, así es como podemos insertar una línea vertical delgada en un gráfico de Excel que cambia su posición dinámicamente. Traté de ser explicativo.
Déjame saber si te ayudó, en la sección de comentarios a continuación.
Si tiene alguna duda con respecto a los gráficos, fórmulas, funciones o temas de VBA de Excel, pregunte eso también en la sección de comentarios a continuación.
Artículos relacionados:
link: / excel-chart-how-to-highlight-maximum-and-minimal-data-points-in-excel-chart [Cómo resaltar los puntos de datos máximos y mínimos en un gráfico de Excel] | Siempre es una buena idea resaltar los valores clave en el gráfico para que los valores máximo y mínimo puedan identificarse visualmente fácilmente.
link: / excel-chart-how-to-create-milestone-chart-in-excel [Cómo crear un gráfico de hitos en Excel] | Un gráfico de hitos muestra la fecha u hora en que se logra un hito de forma gráfica. Este gráfico debe ser fácil de leer, explicativo y visualmente atractivo.
link: / tips-how-to-create-a-Pareto-chart-in-microsoft-excel [Pareto Chart and Analysis] | El análisis de Pareto establece que su problema del 80% es causado por el 20% de los factores. O podemos decir que trabajando solo en el 20% de los casos puedes resolver el 80% de los problemas. Fascinante, ¿verdad? El método también es famoso por la regla 80/20 link: / tips-waterfall-chart [Waterfall Chart]
| Este gráfico también se conoce como gráfico de ladrillos voladores o gráfico de puente. Se utiliza para comprender cómo un valor inicial se ve afectado por una serie de valores intermedios positivos o negativos.
link: / excel-chart-excel-sparklines-the-tiny-charts-in-cell [Excel Sparklines: The Tiny Charts in Cell] | Los minigráficos son pequeños gráficos que residen en una sola celda. Los minigráficos se utilizan para mostrar tendencias, mejoras y pérdidas y ganancias durante el período. Los minigráficos son gráficos, pero tienen funcionalidades limitadas en comparación con los gráficos normales.
link: / excel-chart-creative-column-chart-that-includes-totals [Gráfico de columnas creativas que incluye totales] | No es fácil incluir el total de la columna agrupada en el gráfico y compararlos con otro grupo de columnas del gráfico. Aquí, he explicado cómo incluir inteligentemente los totales en el gráfico de columnas agrupadas.
link: / excel-chart-4-creative-target-vs-Achievement-charts-in-excel [4 Gráficos de Creative Target Vs Achievement en Excel] | Los gráficos de Target vs Achievement son un requisito muy básico de cualquier tablero de Excel. En los informes mensuales y anuales, los gráficos de Objetivo Vs Logro son los primeros gráficos a los que se refiere la administración y un buen gráfico de Objetivo frente a Logro seguramente llamará la atención de la administración.
Artículos populares:
link: / keyboard-formula-shortcuts-50-excel-shortcuts-to-incrementa-your-productividad [50 accesos directos de Excel para aumentar su productividad] | Acelera tu tarea. Estos 50 atajos lo harán trabajar aún más rápido en Excel.
enlace: / fórmulas-y-funciones-introducción-de-función-vlookup [La función BUSCARV en Excel] | Esta es una de las funciones más utilizadas y populares de Excel que se utiliza para buscar valores de diferentes rangos y hojas.
enlace: / tips-countif-in-microsoft-excel [COUNTIF en Excel 2016] | Cuente valores con condiciones usando esta asombrosa función. No necesita filtrar sus datos para contar un valor específico.
La función Countif es esencial para preparar su tablero.
link: / excel-formula-and-function-excel-sumif-function [Cómo utilizar la función SUMIF en Excel] | Esta es otra función esencial del tablero. Esto le ayuda a resumir valores en condiciones específicas.