Como llegar Valor Actual Neto de la calculadora en Microsoft Excel 2010
En este artículo, aprenderemos cómo obtener una calculadora de valor actual neto en Microsoft Excel 2010.
Valor actual neto
El valor actual neto (VAN) devuelve el valor actual neto de una inversión con base en pagos periódicos y constantes y una tasa de interés constante.
El valor actual neto se calcula utilizando una tasa de descuento (que puede representar una tasa de interés o la tasa de inflación) y una serie de pagos futuros (valores negativos) e ingresos (valores positivos).
Sintaxis de la función NPV:
|
= (rate, value1, value2, ….) |
Argumentos
La tasa es la tasa de descuento periódica durante la duración del proyecto. Valor1, Valor2, …… .. El valor n será el valor del período específico en el que se basa el cálculo.
Value1 y Value2 son de 1 a 29 argumentos que representan los pagos y los ingresos. Estos conjuntos de valores deben estar igualmente espaciados en el tiempo y ocurrir al final de cada período.
Entendamos más con un ejemplo:
Usémoslo en un ejemplo para entenderlo.
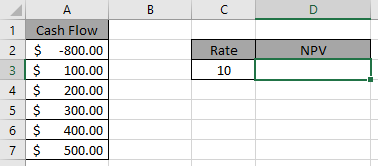
Aquí se carga una cantidad y se abonan otras cantidades a un interés del 10%.
Usa la fórmula en la celda D3.
|
=NPV(C3, A3:A7)+A2 |
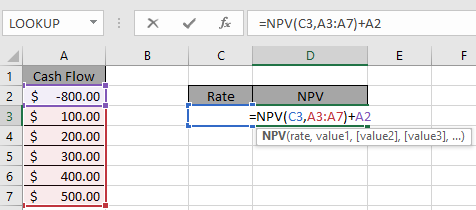
Presione Entrar.
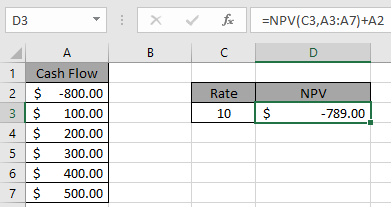
Significa que el valor actual neto de todo el gasto es $ 789.
Esta cantidad se debe adeudar.
Consideremos otro ejemplo en el que hemos invertido $ 100,000 en una máquina. Las entradas de efectivo adicionales (ingreso neto + depreciación) de la máquina serán de $ 55,000, $ 65,000 y $ 80,000 durante los próximos tres años. La tasa de interés es del 6%. Queremos calcular el valor actual neto (VPN)
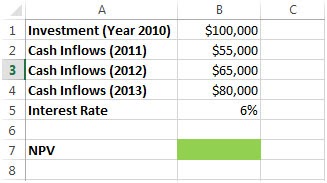
Fórmula que usamos en la celda B7 * = NPV (B5, B2, B3, B4) -100000
-
Obtendremos el resultado mencionado a continuación
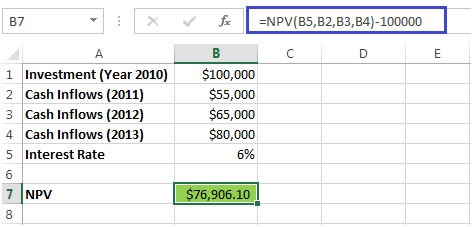
-
Hemos restado la inversión inicial para obtener el VAN real
Tomemos otro ejemplo
Considere una inversión de $ 50 000 32 000, 35 000 y 28 000 son las cifras que muestran la Renta de los primeros tres años respectivamente.
-
Sobre la base de la tasa de descuento del 10%, queremos averiguar el valor actual neto (VPN)
*
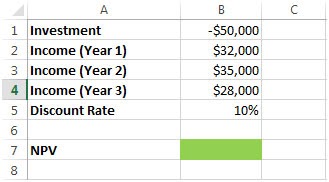
Ingresaremos la fórmula NPV en la celda B7 = NPV (B5, B1, B2, B3, B4)
Obtendremos el resultado deseado
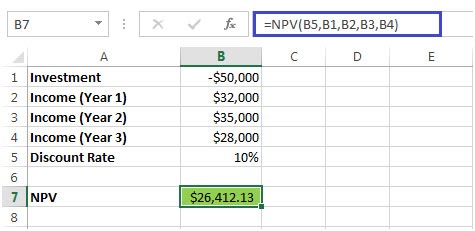 Value in cell B5 is the Discount Rate Cell B1 is the Investment B2, B3 & B4 show the Income for every year.
Value in cell B5 is the Discount Rate Cell B1 is the Investment B2, B3 & B4 show the Income for every year.
A continuación se muestran algunas notas de observación.
Notas:
-
El tipo de argumento no está predeterminado en esta función, arroja un error «ha ingresado muy pocos argumentos para esta función», si el argumento no se usa.
-
La fórmula solo funciona con números, devuelve # ¡VALOR! Error si algún argumento no es numérico.
-
¡No use números negativos en el argumento ya que la fórmula genera #NUM! Error.
-
Si realiza pagos mensuales de un préstamo a cuatro años a una tasa de interés anual del 12 por ciento, use la tasa / 12 para la tasa mensual. Utilice la tasa directamente del 12%, si se calcula para pagos anuales. Si el período de inicio <1, el período de finalización <1 o el período de inicio> el período de finalización, la fórmula devuelve # ¡NUM! Error.
-
Escriba un argumento que no sea 0 o 1, la fórmula devuelve # ¡NUM! error.
Espero que haya entendido Cómo obtener la calculadora del valor actual neto en Microsoft Excel 2010. Explore más artículos aquí sobre el cálculo de valores financieros usando funciones aquí. Si te gustaron nuestros blogs, compártelo con tus amigos en Facebook. Y también puedes seguirnos en Twitter y Facebook. Nos encantaría saber de usted, háganos saber cómo podemos mejorar, complementar o innovar nuestro trabajo y hacerlo mejor para usted. Escríbanos a [email protected]
Artículos relacionados
link: / excel-financial-formulas-calcular-el-pago-principal-en-préstamo-acumulativo-usando-cumprinc-function-in-excel [Calcular el pago del principal en un préstamo acumulativo usando la función CUMPRINC en Excel]: acumulativo capital pagado en base al monto del préstamo con tasa de interés constante dada durante un período de tiempo calculado usando la función CUMPRINC en Excel.
link: / excel-financial-formulas-simple-interest-formula-in-excel [Fórmula de interés simple en Excel]: Calcule el monto de interés simple dado el monto actual o principal, la tasa en el año y el período en años.
link: / excel-financial-formulas-formulas-to-calculate-préstamos-pagos-en-microsoft-excel [Cómo calcular el interés de un préstamo]: pago mensual del monto de un préstamo usando la función PMT que tiene el monto principal o monto del préstamo, tasa de interés mensual y período de pago.
link: / excel-financial-formulas-excel-rate-function [Cómo utilizar la función TASA en Excel]: La función TASA se usa para encontrar la tasa de interés del conjunto de datos en Excel. Requiere los siguientes argumentos para calcular la tasa de interés.
link: / excel-financial-formulas-excel-pv-function [Cómo utilizar la función PV en Excel]: La función PV devuelve el valor actual de la cantidad fija pagada durante un período de tiempo a una tasa de interés constante.
link: / excel-financial-formulas-excel-npv-function [Cómo usar la función NPV en Excel]: La función NPV se usa para encontrar el valor actual neto del conjunto de datos en Excel.
link: / excel-financial-formulas-excel-fv-function [Cómo usar la función FV en Excel]: La función FV en Excel devuelve el valor futuro de la cantidad presente con tasa de interés durante un período.
Artículos populares:
link: / keyboard-formula-shortcuts-50-excel-shortcuts-to-incrementa-su-productividad [50 atajos de Excel para aumentar su productividad]: Acelere su tarea. Estos 50 atajos le permitirán trabajar aún más rápido en Excel.
link: / tips-countif-in-microsoft-excel [Cómo usar la función CONTAR.SI en Excel]: Cuente valores con condiciones usando esta función asombrosa. No necesitas filtrar tus datos para contar valores específicos. La función Countif es esencial para preparar su tablero.
link: / excel-formula-and-function-excel-sumif-function [Cómo usar la función SUMIF en Excel]: Esta es otra función esencial del tablero. Esto le ayuda a resumir valores en condiciones específicas.
link: / formulas-and-functions-introduction-of-vlookup-function [Cómo usar la función VLOOKUP en Excel]: Esta es una de las funciones más utilizadas y populares de Excel que se usa para buscar valores de diferentes rangos y sábanas.