Número Formateo y Formato condicional en MS Excel
Habrá ocasiones en las que querrá formatear una celda o columna en función del valor de otra columna. Quizás este sea ese momento para ti. Por eso estás aquí. De todos modos, esto se puede hacer fácilmente en Excel. Aprendamos a formatear celdas según el valor de otra columna con la ayuda de un ejemplo.
Ejemplo: Resalte los meses que han vendido más que las ventas promedio
Entonces, aquí tengo datos sobre las ventas realizadas por diferentes concesionarios en meses de diferentes años. Quiero destacar las ventas en 2019 que son mayores que las ventas en 2018.
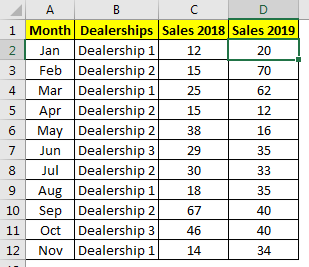
Para hacerlo, siga estos pasos.
-
Seleccione el rango D2: D12 (Ventas de 2019)
-
Ir a casa ? Formato condicional ? Nueva regla.
-
Aquí, seleccione «Usar una fórmula para determinar qué celda formatear»
-
En el cuadro de fórmula, escriba esta fórmula de formato de Excel.
|
=$D2>$C2 |
-
Seleccione el formato de la celda si la condición es verdadera. He seleccionado un relleno verde.
*
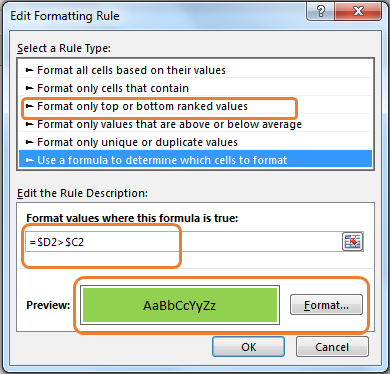 Hit the OK button.
Hit the OK button.
Y esta hecho. Todos los valores en las ventas de 2019 que son mayores que las ventas de 2018 están resaltados con relleno verde.
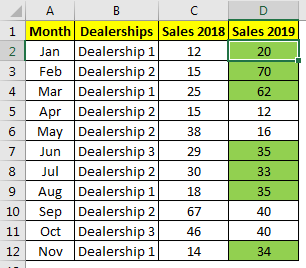
¿Cómo funciona?
Es fácil. Primero, seleccionamos el rango en el que queremos que se aplique la fórmula. A continuación, usamos una fórmula para determinar qué celda formatear en el rango seleccionado. La fórmula es $ D2> $ C2. Aquí tenemos columnas bloqueadas y permitimos que las filas cambien. A esto se le llama referencia media absoluta. Ahora, D2 se compara con C2, ya que D2 es mayor que C2, D2 se llena de color verde. Lo mismo sucede con cada celda.
Si desea resaltar meses en lugar de ventas en 2019, puede cambiar directamente «la fórmula se aplica a» al rango A2: A12.
-
Seleccione cualquier celda en D2: D12.
-
Ir al formato condicional. Haga clic en «Administrar reglas».
-
Cambie el rango en el cuadro «Se aplica a» a A2: A12.
*
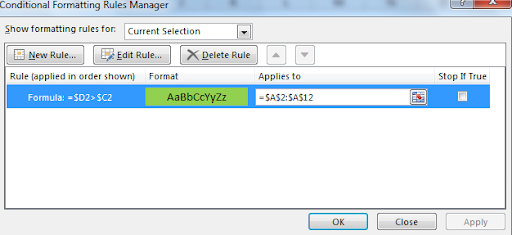
-
Pulsa el botón Aceptar.
*
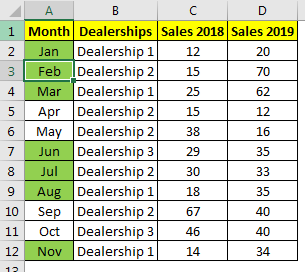
Puede ver que el formato se aplica a la referencia mencionada.
Del mismo modo, puede formatear cualquier rango basado en cualquier columna en Excel. La columna también puede estar en una hoja diferente. Solo necesitas mencionar el rango. También puede mencionar los rangos no conectados. Simplemente use una coma entre los rangos en la sección «aplicado a».
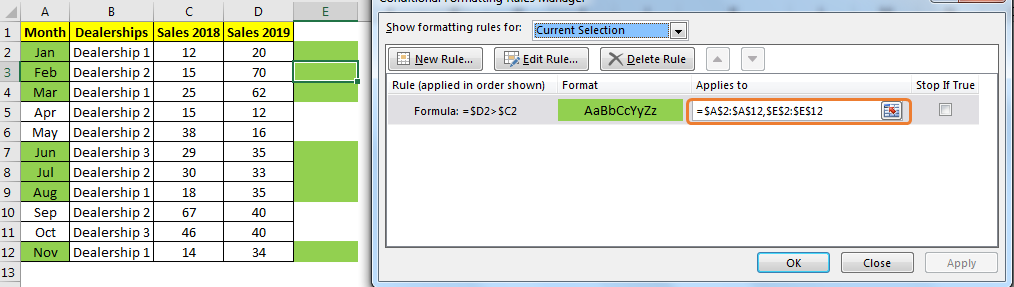
Como puede ver los resultados en la instantánea de arriba.
Siempre que se ingresa un número en la celda de la hoja de Excel, tiene un formato general. De forma predeterminada, las celdas de Excel no asignan ningún significado a los números que se ingresan. Pero, para una mejor presentación de los datos, los números necesitan algún valor. Por lo tanto, pueden formatearse como fecha o moneda o contabilidad, porcentaje, fracción, etc.
Esta función no se asocia con el número, sino solo con la celda.
Por lo tanto, si ingresa un número 10/10/1986, la celda lo formateará como una fecha. Pero en la pestaña fx en la parte superior de la hoja de trabajo se mostrará solo 10/10/1986.
El formateo es solo para la percepción de los datos por parte de los espectadores. Un simple número como «24» puede denotar casi cualquier cosa. Pero cuando coloca un signo $ antes o un signo% después, todo el valor cambia y también lo hace la percepción. Estos números y signos formateados no interfieren de ninguna manera con los cálculos. Por eso, en la barra de efectos, seguirá viendo solo el número.
Formato de número personalizado
La mayoría de las veces, Excel sugerirá el formato mientras se escriben los datos en las celdas. Si no es así, puede buscar más opciones en el menú de formato de número disponible en la pestaña de inicio. Si no encuentra el formato requerido en esa lista, puede crear su propio formato personalizado de Excel.
¿Hogar? Numero? ¿Más formatos de números? Pestaña de número? Personalizado. Aquí encontrará formatos numéricos existentes. Esto se puede cambiar para crear uno propio.
El original a partir del cual se hizo el formato de número personalizado en Excel permanecerá en la lista, sin cambios. Si ya no desea utilizar ese formato personalizado que creó, selecciónelo y haga clic en eliminar.
Formato condicional
El formato condicional es una historia completamente diferente. Se trata de formatear las celdas individuales relacionadas con su color, fuente, bordes, etc.
¿De dónde viene la «condición» en esto? Por ejemplo, puede establecer diferentes condiciones para que la celda cambie de color. Puede mantener más de una condición para la misma celda. Por ejemplo, la celda A1 que contenga un número menor que 50 será blanca; A2, 50 a 75 puede ser amarillo y A3, 76 a 100 puede ser rojo. Si cambia los cálculos o ingresa nuevos datos y el valor de A3 baja a 74, entonces cambiará automáticamente de color de rojo a amarillo.
Seleccione una celda. Haga clic en Inicio? Estilos formato condicional. Desde las opciones puedes crear las condiciones y elegir diferentes formas de exhibirlo. Puede resaltar ciertos números que son repetitivos o son menores / mayores que cierto número, etc. Otra opción es dar una condición para resaltar el% de una condición.
El formato de Excel es una herramienta útil para mostrar datos de una manera fácil de leer. También ayuda en el análisis de los datos con sus herramientas de formato condicional integradas.
Espero que este artículo sobre cómo usar el formato numérico y el formato condicional en MS Excel sea explicativo. Encuentre más artículos sobre el formato de valores y fórmulas de Excel relacionadas aquí. Si te gustaron nuestros blogs, compártelo con tus amigos en Facebook. Y también puedes seguirnos en Twitter y Facebook. Nos encantaría saber de usted, háganos saber cómo podemos mejorar, complementar o innovar nuestro trabajo y hacerlo mejor para usted. Escríbanos a [email protected].
Artículos populares:
link: / tips-if-condition-in-excel [Cómo usar la función IF en Excel]: La declaración IF en Excel verifica la condición y devuelve un valor específico si la condición es VERDADERA o devuelve otro valor específico si es FALSO .
link: / formulas-and-functions-introduction-of-vlookup-function [Cómo usar la función VLOOKUP en Excel]: Esta es una de las funciones más utilizadas y populares de Excel que se usa para buscar valores de diferentes rangos y sábanas.
link: / excel-formula-and-function-excel-sumif-function [Cómo usar la función SUMIF en Excel]: Esta es otra función esencial del tablero. Esto le ayuda a resumir valores en condiciones específicas.
link: / tips-countif-in-microsoft-excel [Cómo usar la función CONTAR.SI en Excel]: Cuente valores con condiciones usando esta función asombrosa. No necesita filtrar sus datos para contar valores específicos. La función Countif es esencial para preparar su tablero.