La referencia no es válida Error Excel y cómo solucionarlo?
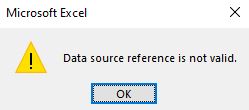
«La referencia de la fuente de datos no es válida» es un problema molesto del que puede ser difícil deshacerse si no conoce el problema de la fuente. En este artículo, aprenderemos por qué la fuente de datos no es válida y cómo podemos resolver este molesto problema.
Entonces, como sugiere el nombre, el error ocurre cuando Excel intenta hacer referencia a una ubicación que ya no está disponible, no es válida o no existe. Ahora bien, este error puede ocurrir por varias razones.
* 1: La referencia de la fuente de datos de las tablas dinámicas no es válida
===
Entonces, cuando creamos una tabla dinámica, requiere un rango de datos. El uso de ese rango de datos de Excel crea los informes dinámicos. Ahora, si intenta crear una tabla dinámica con un rango no válido o actualizar la tabla dinámica que hace referencia a un rango que ya no existe, esto puede causar «La referencia no es un error válido».
Por ejemplo, aquí tengo una tabla de datos, inicialmente cuyo nombre era «Table1»
pero lo cambio a «datos» más tarde. Más tarde quise crear una tabla dinámica en esta tabla.
Así que fui a insertar → Tablas dinámicas. Cuando preguntó por la fuente de datos, mencioné «Table1». Esto devuelve un error «La referencia de la fuente de datos no es válida». Porque no tengo ningún rango llamado «Table1» (lo había cambiado a «Datos»).
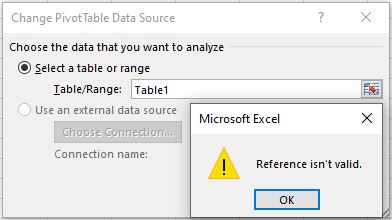
Por lo tanto, esta es una de las principales razones del error no válido de referencia de datos.
¿Cómo resolver el error de referencia de la tabla dinámica?
Si tiene varias tablas dinámicas en un libro de trabajo que hacen referencia a varios rangos, rango con nombre o tablas de datos, asegúrese de que se refieran a un rango válido. Cuando actualiza las tablas dinámicas y se produce este error, es posible que haya cambiado algún rango o nombres en el modo de datos.
Verifique uno por uno cada uno de ellos y guarde su archivo de Excel. Esto solucionará el problema de error de referencia.
* 2: Rangos con nombre con #REF
===
Los rangos con nombre son excelentes herramientas cuando se trata de administrar datos estructurados. Pero debes tener cuidado con los rangos nombrados. Cuando nombra un rango dado, Excel etiqueta ese nombre específico al rango dado.
De forma predeterminada, Excel ajusta los rangos con nombre cuando elimina o agrega filas a los rangos con nombre. Pero si elimina el rango completo, el rango con nombre pierde su referencia. Todas las fórmulas, validaciones y formatos condicionales dependiendo de ese rango no funcionarán. Y si intenta copiar esa hoja o archivo, es posible que obtenga el error «la referencia no es válida».
Cómo resolver el rango con nombre «Error de referencia no válido».
Para solucionar este error, utilice el atajo CTRL + F3. Esto abrirá el nombre del pesebre. Compruebe los nombres y los rangos. Elimine o corrija todos los rangos con nombre a los que se refiere contiene #REF !. Guarde su archivo. Esto eliminará el error «La referencia de la fuente de datos no es válida».
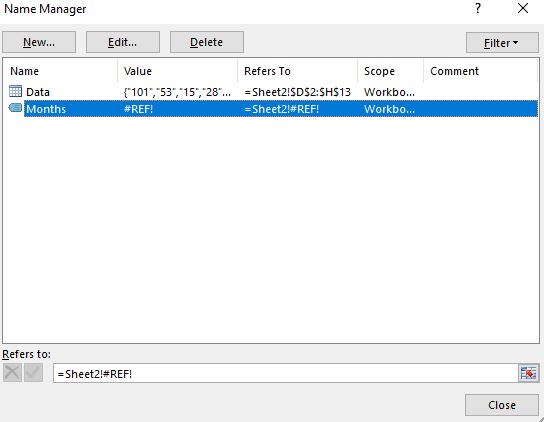
* 3: El cambio de nombre de la tabla provocó un error de referencia no válido.
===
Las tablas en Excel son una gran funcionalidad. Ayudan mucho a la gestión de datos. Pero pueden hacer que los errores de referencia. Es similar a los rangos con nombre. Cuando usa nombres de tablas en fórmulas, validación de datos, formato condicional y horas extra cuando elimina o realiza algunos cambios importantes en la tabla, Excel puede a través de un error de referencia no válido. Es posible que esto no ocurra inmediatamente, pero cuando copia rangos u hojas a otros libros de trabajo o ubicación.
Cómo evitar un error de referencia causado por la tabla
Para evitar tales errores, debe verificar todas las fórmulas, validaciones, formato condicional que se refiere a la tabla que ha cambiado mucho antes. Cambie o elimine dichas fórmulas. Esto resolverá el «Error de referencia de datos no válida»
* 4: Referencia a una fuente de datos no válida
===
Excel tiene funciones para importar datos de otras fuentes. Se puede acceder a todas estas funciones desde la pestaña de datos. «Obtener datos externos», «Power Query» y «Power Pivot» son estos ejemplos. Estas características permiten a los usuarios mantener datos fuera de Excel e importarlos cuando sea necesario.
Ahora bien, esta función es excelente, pero causa problemas cuando elimina o mueve la fuente de datos de la ubicación definida de manera accidental o intencional.
Cuando la fuente de datos no existe en la ubicación definida, es obvio que Excel muestra «La referencia de la fuente de datos no es válida».
¿Cómo resolver la referencia de la fuente de datos no es válida?
Verifique todas las conexiones que tiene su archivo. Verifique las conexiones a la base de datos de Access si tiene. Verifique que la ubicación de la fuente de datos haya cambiado. Esta es una de las principales razones de «La fuente de datos no es válida»
Error. Incluso si cambia el nombre de la fuente de datos, puede causar el error. También debe cambiar el nombre en las conexiones de Excel.
Para resolver este error, vaya a Datos → Obtener datos externos → Conexión existente. Se abrirá una ventana que mostrará la conexión existente al libro de trabajo. Compruebe las conexiones y, si ya no las necesita, elimínelas. Si los necesita. Vaya a la ubicación de la fuente de datos para verificar si existe o no.

Mucho tiempo, la conexión es válida pero el archivo aún arroja una referencia que no es válida cuando Excel actualiza los datos. Es posible que la consulta o tabla a la que intentas acceder desde la base de datos haya cambiado o ya no exista. En ese caso, deberá abrir la base de datos y verificar las consultas a fondo. Seguramente encontrará aquí la causa de la ruta del error.
5: Macro usando una referencia indefinida Si el error «la referencia de Excel no es válida» ocurre cuando ejecuta una macro, puede haber muchas razones.
La primera razón puede ser que la macro hace referencia a un rango que ya no existe en system. Esto se puede resolver fácilmente haciendo clic en el método de depuración.
Otra razón puede ser la conexión a la base de datos. Si está intentando acceder a la base de datos desde VBA e intentando ejecutar una consulta con una conexión o consulta no válida, es posible que obtenga este error. Entonces tienes que hacer todas las cosas mencionadas en el paso anterior.
Otra razón puede ser que utilizó un objeto cuya referencia no se agregó. Por ejemplo, si desea utilizar un objeto de datos activo, primero deberá agregar una referencia a ese objeto.
Para agregar una referencia a un objeto, abra VBE usando la tecla Alt + F11. Ahora vaya a herramientas en el menú, haga clic en Referencias. Se abrirá un cuadro de diálogo que tiene todos los recursos disponibles. Busque el objeto que necesita. Compruébelo y haga clic en el botón Aceptar. Esto agregará la referencia a ese objeto.
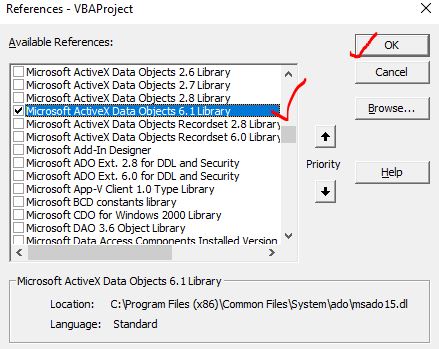
Entonces, sí, chicos, estas son las razones y los métodos para resolver el error de fuente de datos no válida en Excel. Espero que haya sido de ayuda. Si aún tiene dificultades para eliminar este error, hágamelo saber en la sección de comentarios a continuación. Hasta entonces sigue sobresaliendo.
Artículos relacionados:
link: / tips-how-to-speed-up-excel [13 métodos para acelerar Excel] | Excel es lo suficientemente rápido como para calcular 6.6 millones de fórmulas en 1 segundo en condiciones ideales con una PC de configuración normal.
Pero a veces observamos que los archivos de Excel hacen cálculos más lentamente que los caracoles. Hay muchas razones detrás de este rendimiento más lento. Si podemos identificarlos, podemos hacer que nuestras fórmulas se calculen más rápido.
link: / tips-set-the-page-for-print [Centrar la hoja de Excel horizontal y verticalmente en la página de Excel]: Microsoft Excel le permite alinear la hoja de trabajo en una página, puede cambiar márgenes, especificar márgenes personalizados o centrar la hoja de trabajo horizontal o verticalmente en la página. Los márgenes de la página son los espacios en blanco entre los datos de la hoja de trabajo y los bordes de la página impresa link: / tips-split-a-cell-diagonally-in-microsoft-excel [Dividir una celda en diagonal en Microsoft Excel 2016]: Para dividir celdas en diagonal usamos el formato de celda e insertamos una línea de división diagonal en la celda. Esto separa las celdas en diagonal visualmente.
link: / tips-how-do-i-insert-a-checkmark-into-an-excel2010-2013-spreadsheet [Cómo inserto una marca de verificación en Excel 2016]: Para insertar una marca de verificación en Excel Cell usamos los símbolos en Excel. Establezca las fuentes en wingdings y use la fórmula Char (252) para obtener el símbolo de una marca de verificación.
link: / tips-how-to-disable-scroll-lock-in-excel [Cómo deshabilitar Scroll Lock en Excel]: Las teclas de flecha en Excel mueven su celda hacia arriba, abajo, izquierda y derecha. Pero esta función solo es aplicable cuando Scroll Lock en Excel está deshabilitado. Scroll Lock en Excel se usa para desplazarse hacia arriba, abajo, izquierda y derecha en su hoja de trabajo, no en la celda. Entonces, este artículo lo ayudará a verificar el estado del bloqueo de desplazamiento y cómo deshabilitarlo.
link: / tips-what-to-do-if-excel-break-links-not-working [Qué hacer si Excel Break Links no funciona]: Cuando trabajamos con varios archivos de Excel y usamos la fórmula para conseguir el trabajo hecho, intencional o involuntariamente creamos vínculos entre diferentes archivos. Los enlaces de fórmulas normales se pueden romper fácilmente utilizando la opción de romper enlaces.
Artículos populares:
link: / keyboard-formula-shortcuts-50-excel-shortcuts-to-incrementa-your-productividad [50 accesos directos de Excel para aumentar su productividad] | Acelera tu tarea. Estos 50 atajos lo harán trabajar aún más rápido en Excel.
enlace: / fórmulas-y-funciones-introducción-de-función-vlookup [Cómo utilizar la función BUSCARV de Excel] | Esta es una de las funciones más utilizadas y populares de Excel que se utiliza para buscar valores de diferentes rangos y hojas.
link: / tips-countif-in-microsoft-excel [Cómo usar]
enlace: / fórmulas-y-funciones-introducción-de-vlookup-function [Excel]
enlace: / tips-countif-in-microsoft-excel [Función COUNTIF] | Cuente valores con condiciones usando esta asombrosa función.
No necesita filtrar sus datos para contar un valor específico. La función Countif es esencial para preparar su tablero.
link: / excel-formula-and-function-excel-sumif-function [Cómo utilizar la función SUMIF en Excel] | Esta es otra función esencial del tablero. Esto le ayuda a resumir valores en condiciones específicas.