Restringir fechas utilizando la validación de datos
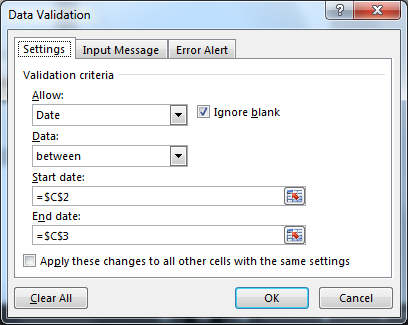
En este artículo, aprenderemos cómo validar entradas de fecha que contienen año específico, mes específico o fecha específica usando la validación de datos en Excel.
Validación de datos
La herramienta de validación de datos restringe al usuario a ingresar datos para garantizar su precisión y consistencia en Excel. Ayuda a la coherencia de los datos. Guía al usuario para que ingrese el tipo de opción que es necesaria para su hoja de trabajo. La validación de entradas de texto que contienen subcadenas específicas se realiza con el uso de la fórmula de Excel. Los siguientes pasos serán una guía sobre cómo validar entradas de texto con criterios específicos.
A veces queremos que los usuarios elijan fechas solo de fechas específicas.
Las fechas irregulares dificultan el análisis de datos de manera eficaz y aumentan la sobrecarga de trabajo. En este artículo, aprenderemos cómo poner la validación de datos solo para una fecha específica y hacer que los usuarios ingresen fechas solo de ese intervalo de tiempo.

_¿Cómo restringir las fechas usando la validación de datos en Excel? _
Si desea evitar que el usuario ingrese las fechas de su elección en celdas específicas, este artículo es para usted. En este artículo, aprenderemos cómo restringir al usuario para que ingrese las fechas predeterminadas por el propietario de este archivo.
La función utilizada en este tutorial funcionará en las siguientes versiones de Microsoft Excel:
Excel 2013, Excel 2010, Excel 2007, Excel 2003
Supongamos que la fecha de inicio es el 1/1/2014 y la fecha de finalización es el 31/12/2014
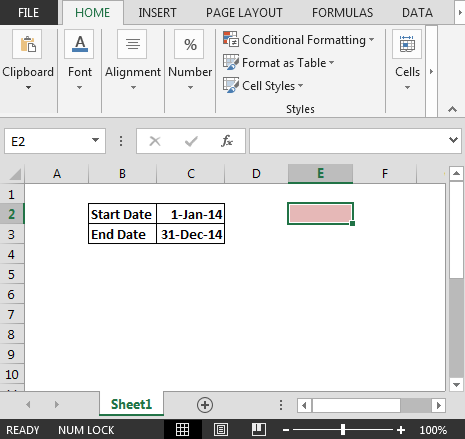
Para restringir que el usuario ingrese la fecha más allá de las fechas especificadas, debemos seguir los pasos a continuación:
-
Seleccione las celdas en las que se debe aplicar la validación de datos.
Presione ALT + D + L Desde la pestaña Configuración, seleccione Fecha en el menú desplegable Permitir * En Fecha de inicio, ingrese la celda C2 (Fecha de inicio)
-
En Fecha de finalización, ingrese la celda C3 (Fecha de finalización)
*
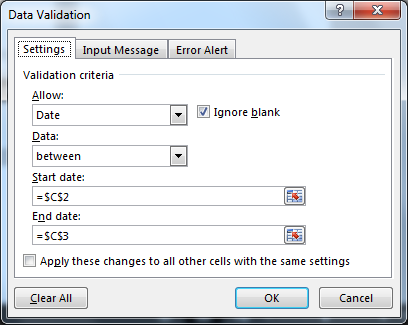
-
Al hacer clic en el botón Aceptar; el usuario no podrá ingresar ninguna fecha aparte de las fechas especificadas.
De esta manera, podemos evitar que el usuario ingrese cualquier fecha de su elección.
Ejemplo: Ponga la validación de fecha en Excel Aquí tengo un intervalo de fecha especificado en la celda D2 y E2. En D2, la fecha de inicio es el 2 de octubre de 19 y en E2, la fecha de finalización es el 9 de octubre de 19. En la celda A2, el usuario ingresará una fecha de reunión. El criterio es que la fecha no puede estar fuera del intervalo de tiempo especificado anteriormente.
Para poner la validación de la fecha en Excel, siga estos pasos:
-
Seleccione la / s celda / s, donde desea colocar la validación.
-
Vaya a Datos→ Validación. Puede utilizar el método abreviado de teclado ALT> A> V> V.
-
En permitir, seleccione personalizado.
-
En Formula., Escribe esta fórmula = AND (A2> = $ D $ 2, A2 ⇐ $ E $ 2)
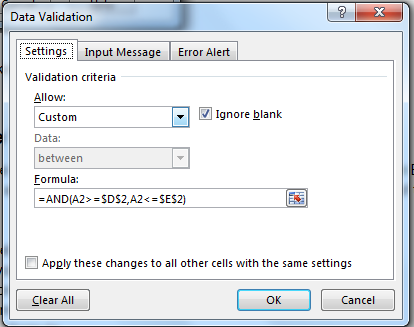
-
En alerta de error, escriba esta línea en el cuadro de mensaje de error. «Introduzca la fecha dentro del intervalo de fechas especificado». . Presiona Ok. El trabajo está hecho.
Ahora intente escribir cualquier fecha anterior o posterior a la fecha indicada en D2 y E2. Excel no aceptará la entrada.
A medida que cambie las fechas en la fecha de inicio y la fecha de finalización, la validación cambiará. No será necesario cambiar la validación de datos.
Pero si desea codificar las fechas, escriba esta fórmula en el cuadro de entrada de fórmula de validación de datos.
|
=AND(A2>=DATE(2019,10,2),A2⇐DATE(2019,10,2)) |
Esto hará que la fecha de inicio y la fecha de finalización sean fijas. Puede copiar A2 y pegar especial para la validación de datos solo para aplicar en otras celdas.
¿Cómo funciona?
Bueno, aquí estamos usando la función Y para verificar si el usuario está ingresando los datos correctos. Y (A2> = $ D $ 2, A2 ⇐ $ E $ 2): Aquí, Excel primero verifica el primer criterio. Si el valor en A2 es mayor o igual que el valor en D2, devuelve VERDADERO o FALSO. A continuación, Excel verifica el segundo criterio de que si el valor en A2 es menor o igual que el valor en E2. Si es así, devuelve VERDADERO o FALSO.
Si cualquiera de los criterios devuelve FALSO, la entrada se rechaza.
Aquí están todas las notas de observación sobre el uso de la fórmula. Notas:
-
Aplique la herramienta de validación de datos para restringir al usuario a ingresar un valor no válido que no satisfaga la condición.
-
El valor de la fecha de entrada debe tener un formato de fecha válido o, de lo contrario, la celda no acepta el valor de entrada.
-
La fórmula dentro de la herramienta de validación de datos se puede personalizar.
-
La función AÑO, MES Y DÍA extrae el valor de año, mes o día del valor de fecha de entrada válido.
-
Los operadores como igual a (=), menor que igual a (⇐), mayor que (>) o no igual a (<>) se pueden realizar dentro de la función aplicada solo con números.
Espero que este artículo sobre cómo hacer la validación de datos con año, mes y día específicos en Excel sea explicativo. Encuentre más artículos sobre las funciones de fecha y hora aquí. Si te gustaron nuestros blogs, compártelo con tus amigos en Facebook. Y también puedes seguirnos en Twitter y Facebook. Nos encantaría saber de usted, háganos saber cómo podemos mejorar, complementar o innovar nuestro trabajo y hacerlo mejor para usted. Escríbanos a [email protected]
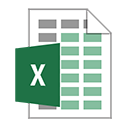
: Esta es otra función esencial del tablero. Esto le ayuda a resumir valores en condiciones específicas.