Redondear un número en Microsoft Excel
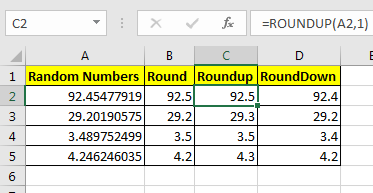
Así que aquí estamos, con cálculos que dan resultados decimales largos. El valor de PI es 3,1415926. Pero la mayor parte de nuestro trabajo se realiza con solo 3.14.
A esto se le llama redondeo. Veamos cómo podemos redondear los números en Excel.
Digamos que en la celda A2 tenemos 92.45477919. Para limitar estos puntos decimales, puede ir a la pestaña Inicio. Disminuya Decimal y haga clic en él hasta que alcance el número deseado de decimales.
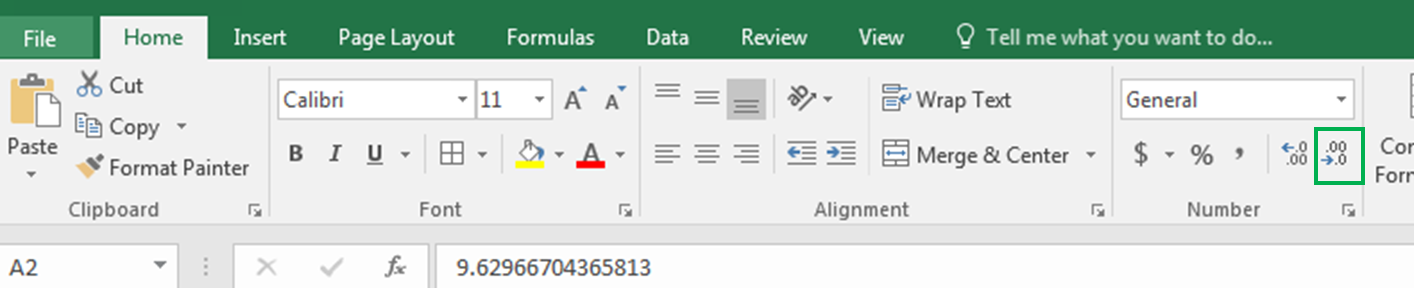
¿No sería fácil y ahorraría tiempo si pudiera hacerlo con una fórmula?
Excel proporciona tres fórmulas para redondear números numéricos:
|
ROUND (value, num of decimal digits) |
ROUNDUP(value, num of decimal digits) |
ROUNDDOWN (value, num of decimal digits) |
Los ejemplos lo facilitarán.
Función REDONDEAR en Excel La función redonda simplemente limita el valor decimal. Se necesitan dos argumentos.
Primero el valor (el número que debe redondearse) y segundo el número de decimales.
Por ejemplo, aquí en la celda A2, tengo un número decimal aleatorio generado por la función RAND () y luego multiplicado por 100. Ahora en la celda B2 quiero tener solo 1 dígito decimal, así que escribo:
|
=ROUND(A2,1) |
Puede ver el resultado en A2 en la imagen de abajo.
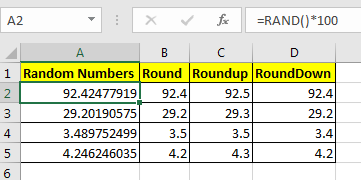
Muestra solo un dígito.
|
Pro Note: if the second decimal digit was greater than or equal to 5 than ROUND function would increase the first decimal by 1. You can see it in Cell B4 in the above image. |
Función REDONDEAR en Excel Igual que la función REDONDEAR de Excel, la función REDONDEAR limita los puntos decimales mostrados pero siempre aumenta el último dígito decimal en uno.
Esto también requiere dos argumentos. Primero el valor (el número que necesita redondearse) y segundo el número de decimales.
Ahora, en la celda C2, quiero tener solo 1 dígito decimal, pero quiero aumentarlo en uno para compensar los dígitos sobrantes. Entonces escribo esta fórmula en C2:
|
=ROUNDUP(A2,1) |
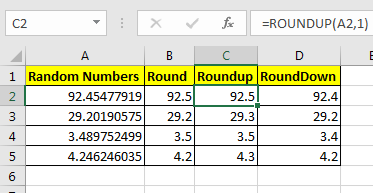
Puede ver que el valor se redondea (92,5) a un decimal y se incrementa en uno.
Función REDONDEAR en Excel La función REDONDEAR simplemente muestra el último dígito decimal tal como está y hace que todos los dígitos decimales siguientes sean 0. En resumen, evita el redondeo hacia arriba de un número.
En la celda D2 he escrito esta fórmula:
|
=ROUNDOWN(A2,1) |
Puede ver que 92.454779 ahora es 92.4. De manera similar, todos los números de la columna D se muestran ya que dependen de dígitos decimales definidos.
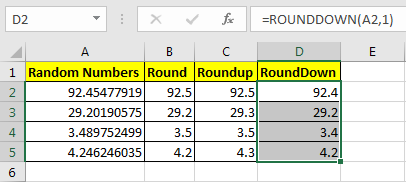
|
Pro Note: This does not decrease the last digit. |
Ahora sabe cómo aprovechar el control de estos dígitos decimales en los dígitos numéricos deseados. Traté de explicar las funciones ROUND en Excel de la manera más precisa. Estas funciones de redondeo están disponibles en Excel 2016, 2013, 2010 y en versiones anteriores de Excel.
Hágame saber si eso sería útil. Si su problema no se resuelve, publíquelo en la sección de comentarios.
Escenario:
Nos gusta trabajar con datos bien mantenidos. Por lo tanto, limpiar y cepillar los datos es la parte más importante antes de trabajar con datos. Generalmente, estamos atascados en los campos de tiempo y no podemos entender cómo redondear hacia arriba o hacia abajo los valores de tiempo.
¿Cómo solucionar el problema?
Para redondear los valores de tiempo usamos link: / funciones-matemáticas-excel-mround-function [función MROUND]. Excel almacena valores de tiempo como números. Para manejar estos valores, usamos la formulación matemática básica como se muestra a continuación.
Fórmula genérica:
|
= |
tiempo: valor de tiempo para redondear round_to: redondear al valor de tiempo
Ejemplo:
Todos estos pueden ser confusos de entender. Revisemos la fórmula ejecutando algunos ejemplos. Aquí tenemos algunos valores de tiempo aleatorios y necesitamos redondear los valores de tiempo según el argumento dado. Aquí usamos la fórmula para redondear a los 15 minutos más cercanos.
Usa la fórmula con explicación
|
= |
Explicación
-
=
link: / funciones-matemáticas-excel-mround-function [MROUND](C3, «0:15»), la función opera el valor «0.15» como 15 / (60 * 24). -
La función redondea el valor de tiempo a 15 / (60 * 24).
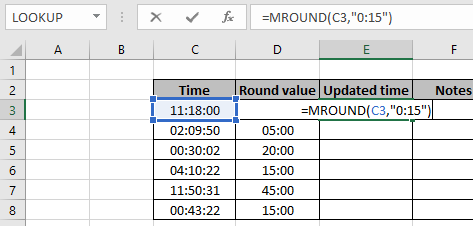
Aquí los valores de tiempo se proporcionan usando la referencia de celda y el valor para redondear que se dará entre comillas («). Presione Enter para obtener el valor de tiempo.
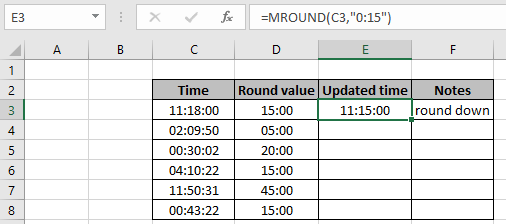
Como puede ver, el valor de tiempo se redondea hacia abajo al 0.15 más cercano. valor. Ahora pruebe la fórmula con diferentes valores de tiempo y valores de redondeo. Asegúrese de utilizar el formato de tiempo con cuidado.
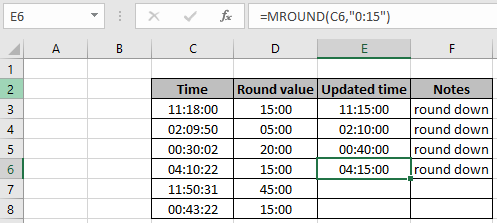
Como puede ver, estos valores se redondean a los valores de redondeo mencionados. Si desea redondear hacia arriba la función de tiempo. Utilice el enlace: / excel-fórmula-y-función-excel-función de techo [Función de TECHO], para redondear el valor de tiempo.
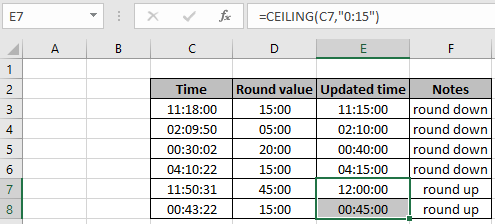
Como puede ver, así es como puede redondee hacia arriba o hacia abajo los valores de tiempo utilizando las funciones de Excel.
Fórmulas matemáticas
Precio de venta al público = Precio / (1 + por ciento)
Impuesto sobre las ventas = precio minorista * porcentaje = Precio – Precio minorista
Función REDONDEAR con fórmulas financieras
La función REDONDEAR redondea el número extraído por formulario ula a los puntos decimales dados.
Sintaxis de la función ROUND:
|
=ROUND ( price / ( 1 + percent ), 2) ##Retail price |
|
= ROUND ( percent * retail , 2 ) ##Sales tax price |
Ejemplo:
Todos estos pueden ser confusos de entender. Entendamos cómo usar la función usando un ejemplo. Aquí ejecutaremos la fórmula en algunas muestras. El impuesto se da = 7,75%
Usa la fórmula:
|
=ROUND(A2/(1+7.75%),2) |
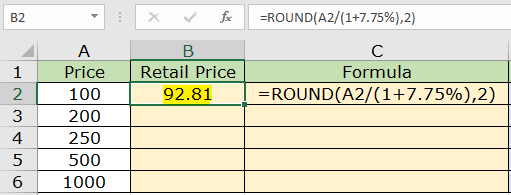
El precio de venta al público por el precio de 100 dólares es de 92,81 dólares. Ahora copie la fórmula en las otras celdas usando CTRL + D en la celda requerida.
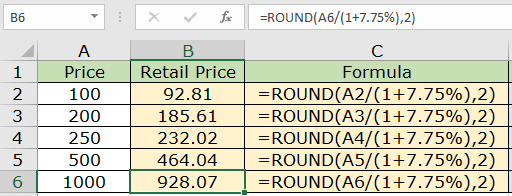
Como puede ver, obtuvimos todos los precios minoristas por el precio total.
Ahora podemos obtener el precio del impuesto a las ventas utilizando el precio minorista utilizando la fórmula que se indica a continuación.
Usa la fórmula:
|
=ROUND(A2/(1+7.75%),2) |
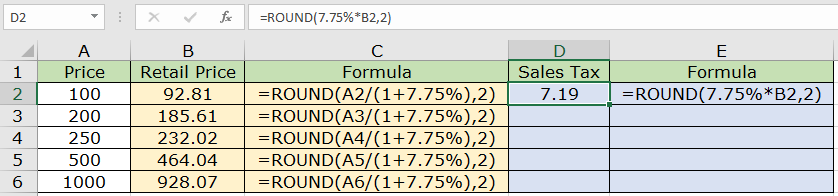
Ahora vemos el impuesto de 7,19 $ sobre el precio de 100 $ (92,81 $ al por menor) de un producto. Ahora copie la fórmula en las otras celdas usando la tecla de método abreviado Ctrl + D.
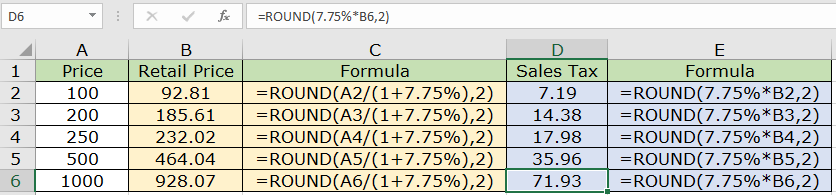
Como puede ver, todos los precios detallados para el precio del producto dado con la fórmula en la celda adyacente. Puede usar la función REDONDEAR, REDONDEAR, TECHO, PISO para redondear el número al lado requerido del número. Aquí están todas las notas de observación usando la función Redondear en Excel
Notas:
-
La fórmula solo funciona con números.
-
La fórmula devuelve el último múltiplo más cercano dado cualquier número decimal.
-
El significado negativo solo se permite cuando el número en sí es negativo; de lo contrario, la fórmula devuelve # ¡NUM! error.
-
Celda en blanco o 0 como valor de significación devuelve # DIV / 0! error.
-
La función devuelve # ¡VALOR! Error si el valor de fecha u hora no es válido.
-
Excel almacena el valor de tiempo como números. Por lo tanto, verifique el formato de la celda mientras opera esta fórmula.
-
Tenga cuidado mientras los valores de tiempo de entrada 04:10:22 significan 4 horas, 10 minutos y 22 segundos.
Espero que este artículo sobre Redondear un número en Microsoft Excel sea explicativo. Encuentre más artículos sobre la fórmula de fecha y hora aquí. Si te gustaron nuestros blogs, compártelo con tus amigos en Facebook. Y también puedes seguirnos en Twitter y Facebook. Nos encantaría saber de usted, háganos saber cómo podemos mejorar, complementar o innovar nuestro trabajo y hacerlo mejor para usted. Escríbanos a [email protected].
Artículos relacionados
link: / funciones-matemáticas-cómo-usar-la-función-piso-en-excel [Cómo usar la función PISO en Excel] | redondea el número al múltiplo especificado más cercano usando la función FLOOR en Excel enlace: / funciones-matemáticas-excel-función-redonda [Cómo usar la función REDONDEAR en Excel] | Redondea el número dado al decimal num_digit más cercano usando la función REDONDEAR en Excel link: / funciones-matemáticas-excel-roundup-function [Cómo usar la función REDONDEAR en Excel] | Redondea el número dado al decimal num_digit más cercano usando la función REDONDEAR en Excel enlace: / funciones-matemáticas-excel-función-redondeo [Cómo usar la función REDONDEAR en Excel] | Redondea el número dado al decimal num_digit más cercano usando la función REDONDEAR en Excel enlace: / funciones-matemáticas-excel-mround-function [Cómo usar la función MROUND en Excel] | Redondea el número al múltiplo especificado más cercano usando la función MROUND en Excel.
Artículos populares:
link: / tips-if-condition-in-excel [Cómo usar la función IF en Excel]: La declaración IF en Excel verifica la condición y devuelve un valor específico si la condición es VERDADERA o devuelve otro valor específico si es FALSO .
link: / formulas-and-functions-introduction-of-vlookup-function [Cómo usar la función VLOOKUP en Excel]: Esta es una de las funciones más utilizadas y populares de Excel que se usa para buscar valores de diferentes rangos y sábanas.
link: / excel-formula-and-function-excel-sumif-function [Cómo usar la función SUMIF en Excel]: Esta es otra función esencial del tablero. Esto le ayuda a resumir valores en condiciones específicas.
link: / tips-countif-in-microsoft-excel [Cómo usar la función CONTAR.SI en Excel]: Cuente valores con condiciones usando esta función asombrosa. No necesitas filtrar tus datos para contar valores específicos. La función Countif es esencial para preparar su tablero.