Excel Combinaciones de teclas de Merge y Centro | Excel Consejos
Combinar y centrar combina y centra el contenido de las celdas seleccionadas en una celda nueva y más grande. Esta es una excelente manera de crear una etiqueta que abarque varios criterios. Esto se utiliza para combinar varias celdas en una sola celda y crear los encabezados principales para los informes en Microsoft Excel.
Por lo tanto, cuando trabaja con paneles, necesita las celdas Fusionar y Centrar. La forma tradicional es larga y no hay un atajo simple para fusionar y centrar, como CTRL + C para copiar. Pero hay formas de solucionarlo.
Atajo de fusión secuencial y centro en Excel (ALT> H> M> C) Para fusionar y centrar dos o más celdas, siga estos pasos:
Seleccione las celdas Presione y suelte la tecla ALT, seguida de la tecla H, M y C en el teclado.
En realidad, esto no es un atajo para fusionar celdas en Excel, pero es rápido.
La tecla ALT activa la cinta y las siguientes teclas lo llevan a la opción Combinar y centrar. H lo lleva a la pestaña Inicio, M lo lleva a las opciones Fusionar y Centrar y C selecciona la opción Fusionar y Centrar.
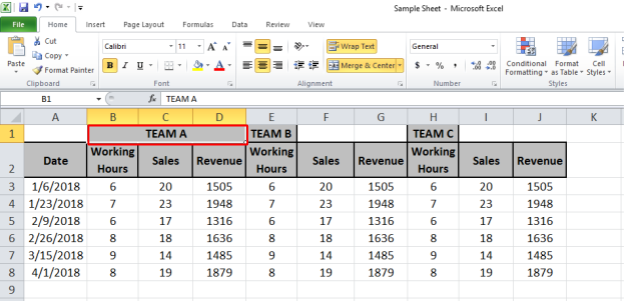
Como podemos ver, el texto en la celda B1 ahora se fusiona y se centra en las celdas B1 a D1.
Opciones de fusionar y centrar
Hay cuatro opciones disponibles en Fusionar y Centrar: – Fusionar y Centrar *: esta función combina y centra el texto de la celda en Excel. Utilice el atajo anterior para combinar celdas.
Fusionar a través: * Para fusionar a través de utilizar el atajo ALT> H> M> A. Esta característica solo funciona en las filas seleccionadas. Combina las múltiples columnas de la fila. El texto de la celda combinada se alineará a la derecha.
Combinar celdas: * Esta función solo combina las celdas seleccionadas. Para combinar solo celdas en Excel, use el acceso directo Use ALT> H> M> M.
Unmerge Cells: * Esto presenta unmerge las celdas seleccionadas a su ubicación predeterminada. El atajo para separar celdas es ALT> H> M> U.
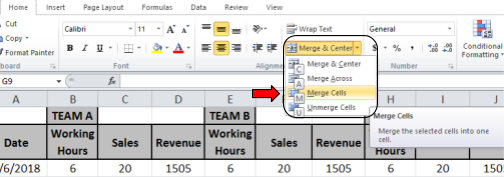
Nos centraremos en Fusionar y Centrar aquí.
Mejor atajo para fusionar y centrar (CTRL + j)
Como dije, no hay un atajo específico para fusionar y centrar, pero puede crear uno usando macros. Es fácil.
-
Haga clic en el botón Grabar macro en la barra de estado o vaya a la pestaña Desarrollador y haga clic en Grabar macro. Si no ve una pestaña de desarrollador, primero
enlace: / tips-add-developer-tab-in-excel [agregar pestaña de desarrollador].

![]()
-
Dale un nombre a esta macro. Por ejemplo, mergeCellsShortcut.
-
Defina cualquier acceso directo que desee para Fusionar celda en Excel en la sección ‘Tecla de acceso directo:’. Tenga cuidado al definir el atajo. Si define algún atajo que ya está definido, este anulará el anterior. Hay algunas teclas que son gratuitas en Excel, como CTRL + j. Usaré esto como mi atajo de Combinar celdas. si desea involucrar la TECLA MAYÚS, presione MAYÚS + J.
-
Si desea que esta macro se ejecute en el archivo actual, elija Este libro en la sección ‘Almacenar macro en:’. Si desea que su acceso directo se combine y se centre para que funcione en todos los libros de trabajo, elija Libro de macros de personal.
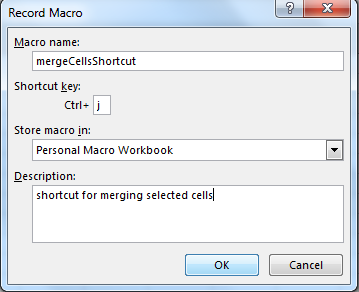
-
Haga clic en Aceptar.
-
Ahora deja de grabar desde la pestaña de desarrollador o la barra de estado.
-
Haga clic en Macros en la pestaña Desarrollador o presione ALT + F8 y aparecerá la lista de macros disponibles.
-
SeleccionemergeCellsShortcut y haga clic en Editar.
-
ahora copie debajo de la línea para combinar solo las celdas entre sub y end sub ().
Selection.Merge ‘para fusionar las celdas seleccionadas.
Selection.Merge 'to merge selected cells
Ahora tiene un atajo para fusionar celdas. Si, en cambio, desea fusionar y centrar, agregue esta línea en la macro
Selection.HorizontalAlignment = xlCenter
Y si también desea que el texto esté en el centro de la celda verticalmente, agregue esta línea también.
Selection.VerticalAlignment = xlCenter
Finalmente, su código se verá así,
Sub mergeCells() ' mergeCells Macro Selection.HorizontalAlignment = xlCenter ' to align text horizontally in cent Selection.VerticalAlignment = xlCenter ' to align text vertically in center Selection.Merge ' to merge cells End Sub
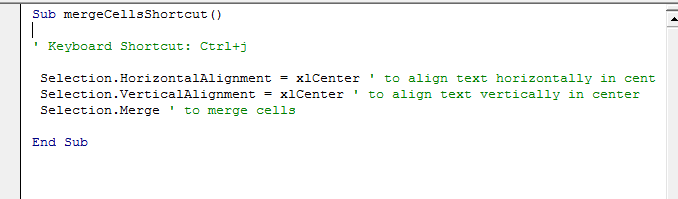
Ahora, siempre que presione CTRL + j, todas las celdas seleccionadas se combinarán.
Y así es como obtienes un atajo para fusionar y centrar celdas en Excel.
|
Note: Merge and Centre option takes the text of only one cell which will be upper-left most cell while performing Merge and center. |
Debe tener cuidado con el contenido de las celdas que se fusionarán.
Ejemplo de fusionar y centrar en Excel
Necesitamos fusionar las celdas B1 con D1. Cuando usemos ALT> H> M> C el atajo de Excel para fusionar celdas, Excel mostrará una advertencia. Esta advertencia dice que todas las celdas perderán sus datos excepto la celda superior izquierda si fusionamos y centramos estas celdas.
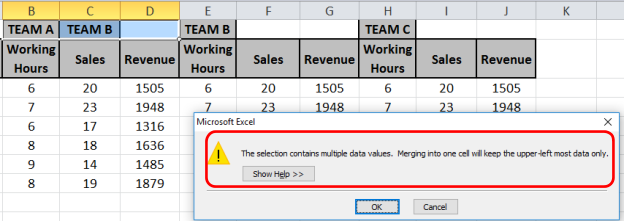
Haga clic en Aceptar y la salida será como se muestra a continuación.
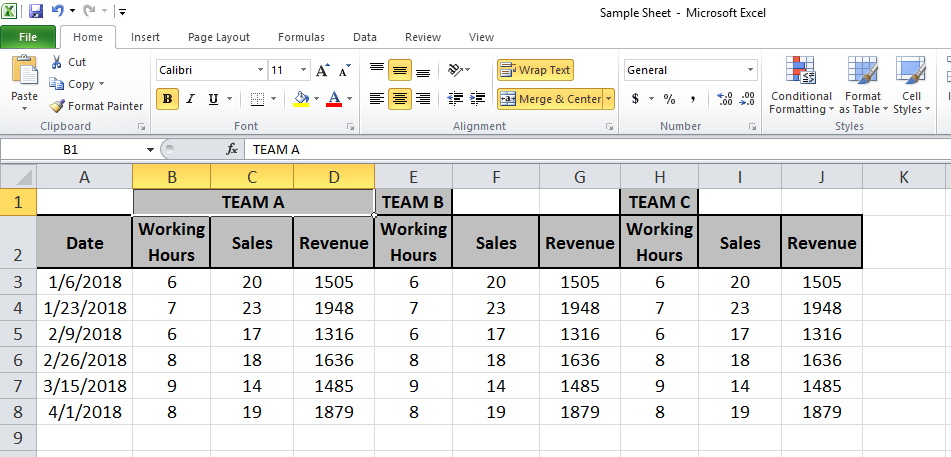
Ahora se realizará la misma función en las celdas E1 a G1 y en las celdas H1 a J1.
Entonces usaremos la tecla F4 para realizar la última función nuevamente.
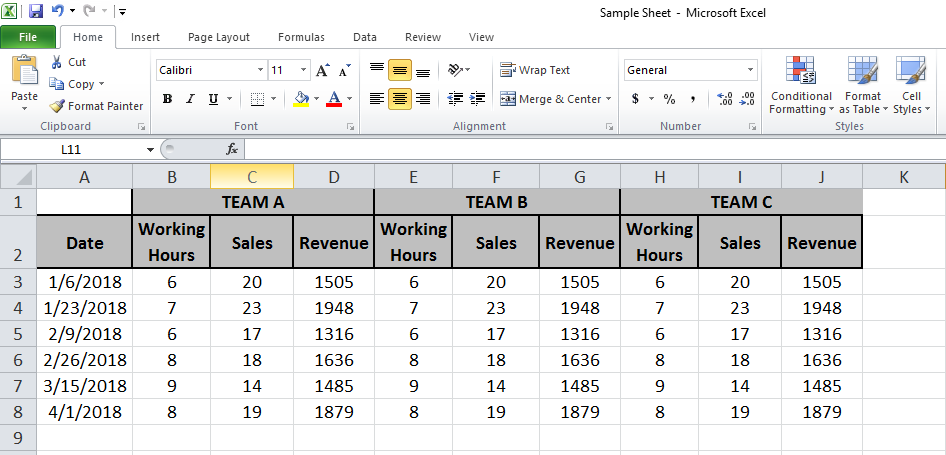
En la imagen de arriba, los datos del Equipo A están bajo la etiqueta Equipo A. Del mismo modo, para el equipo B y el equipo C, podemos decir lo mismo.
Preguntas frecuentes
Q1. ¿Cómo fusionar columnas en Excel?
Respuesta: Simple, seleccione las columnas y presione las teclas ALT> H> M> C secuencialmente.
Hecho. Próximo.
Q2. ¿Cómo separar celdas en Excel?
Nuevamente igual, seleccione celdas combinadas y presione las teclas ALT> H> M> C secuencialmente.
Hecho. Próximo.
Q3. ¿Cómo fusionar celdas en Word?
Bueno, este es un tutorial de Excel, pero aún así, seleccione la celda en palabra y presione ALT> J> L> M.
Encuentre más artículos sobre Etiquetado y resaltado de celdas aquí. Espero que ya lo hayas entendido. Comparta sus consultas en el cuadro de comentarios a continuación.
Lo resolveremos por ti.
Artículos populares:
link: / keyboard-formula-shortcuts-50-excel-shortcuts-to-incrementa-your-productividad [50 Excel Shortcut to Increase Your Productivity]
link: / formulas-and-functions-introduction-of-vlookup-function [Cómo usar la función VLOOKUP en Excel]
link: / tips-countif-in-microsoft-excel [Cómo usar la función COUNTIF en Excel 2016]
link: / excel-formula-and-function-excel-sumif-function [Cómo usar la función SUMIF en Excel]