Atajo para saltar a la última celda y la primera celda en Excel
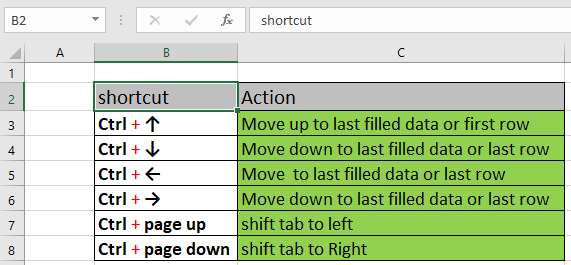
En este artículo, aprenderemos el acceso directo para saltar a la última celda y la primera celda en Excel.
Escenario:
Generalmente, cuando trabajamos con grandes conjuntos de datos, a veces necesitamos alternar entre celdas. Para hacerse una idea de los datos completos y aclarar algunas discrepancias utilizando estos atajos. Donde cuando trabaja con datos que tienen celdas en blanco, le ayuda a capturar celdas en blanco mientras atraviesa los datos. Acceso directo para recorrer los datos que se explican a continuación.
¿Cómo solucionar el problema?
Aquí tenemos que utilizar los atajos explicados para la acción que tiene delante.
Ctrl + tecla de flecha hacia arriba * mueve su celda de la celda seleccionada a los últimos datos llenados en la dirección hacia arriba o la primera fila, dependiendo de la celda seleccionada. Se puede entender un proceso más explicado en el gif que se muestra a continuación.
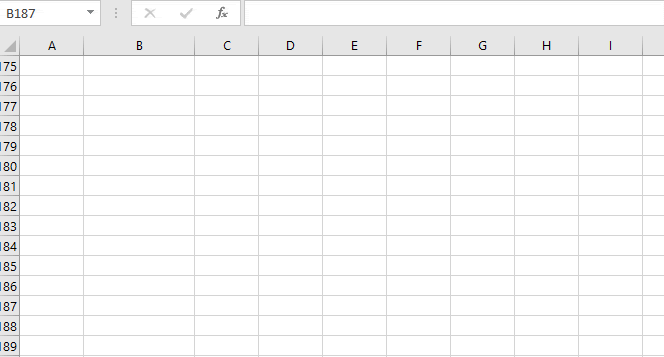
Aquí, en el gif anterior, Ctrl + tecla de flecha arriba se usa tres veces. Ctrl + tecla de matriz abajo * salta de la celda seleccionada a los últimos datos rellenados en dirección hacia abajo o la última fila, según la celda seleccionada.
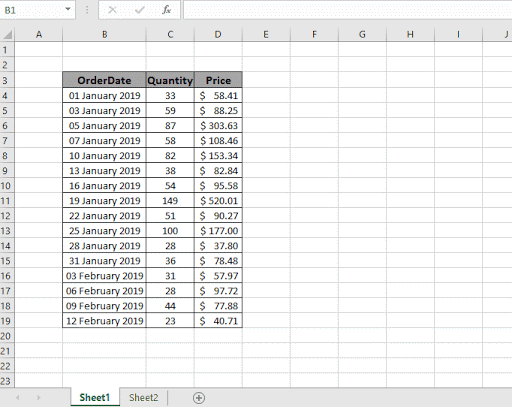
Aquí las teclas de método abreviado se utilizan tres veces.
Ctrl + tecla de flecha izquierda atraviesa la izquierda de la celda hasta los últimos datos llenados o la primera columna.
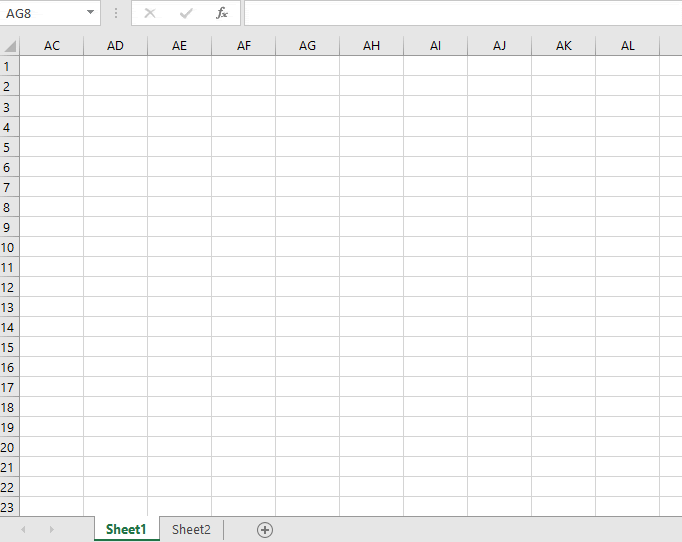
Aquí usamos Ctrl + teclas de atajo de flecha izquierda tres veces para llegar hasta la primera columna.
Ctrl + tecla de flecha derecha atraviesa la derecha de la celda seleccionada hasta los últimos datos llenados o la última columna.
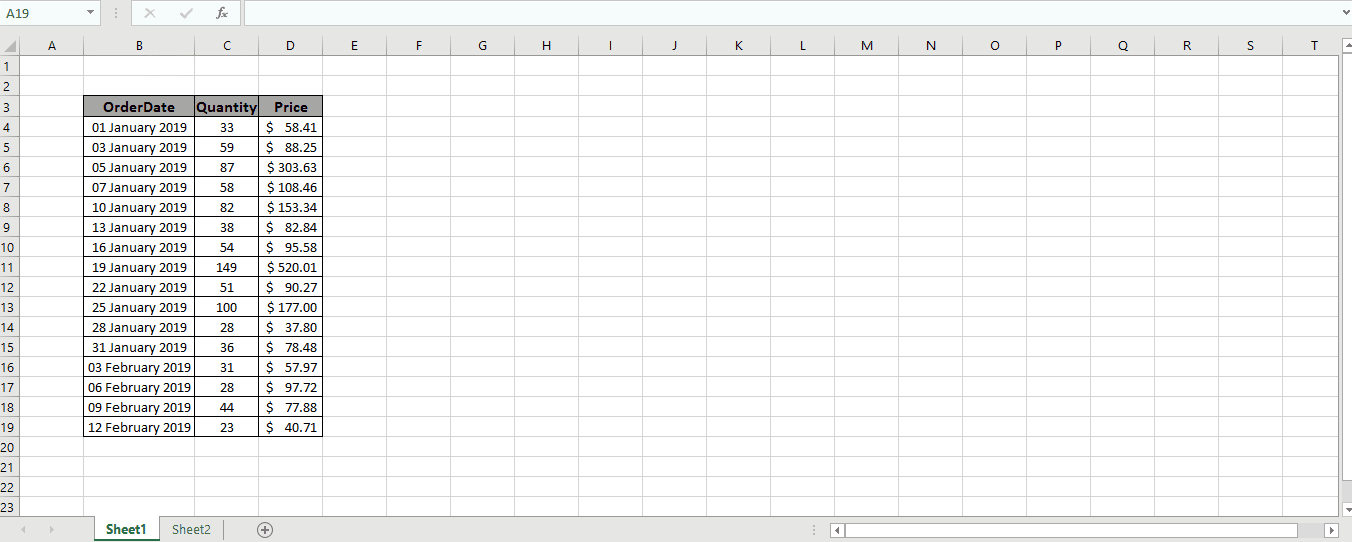
Usando la tecla de atajo tres veces, llegue a la última columna.
Las teclas Ctrl + PgDp * (página abajo) cambian de la pestaña actual a la pestaña derecha adyacente. Si ya está en la pestaña más a la derecha, entonces este acceso directo no hará nada, esa será la indicación de que ya está en la pestaña más a la derecha.
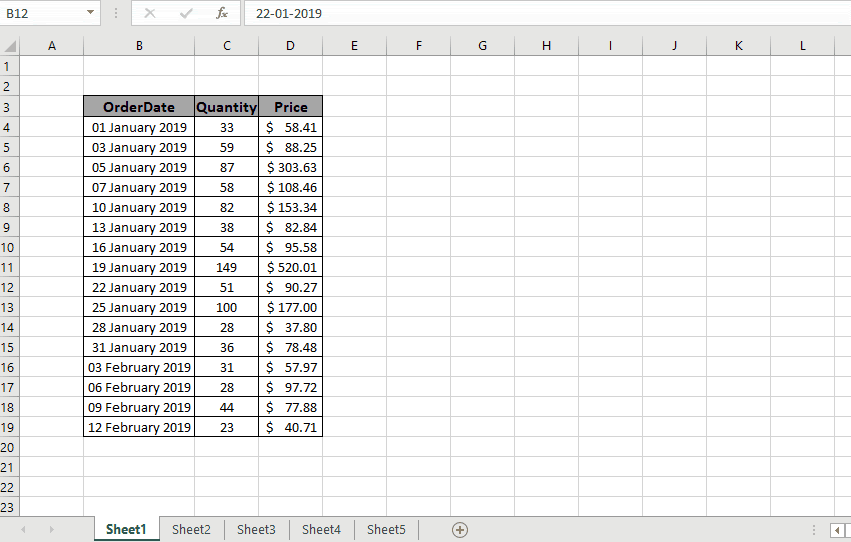
Aquí, el acceso directo se usa hasta que llega a la mayoría de las teclas Ctrl + PgUp * (Página arriba) de la hoja derecha para cambiar de la pestaña actual a la pestaña adyacente izquierda en Excel. Si ya está en la pestaña más a la izquierda, entonces este atajo no hará nada, será la indicación de que ya está en la pestaña más a la izquierda.
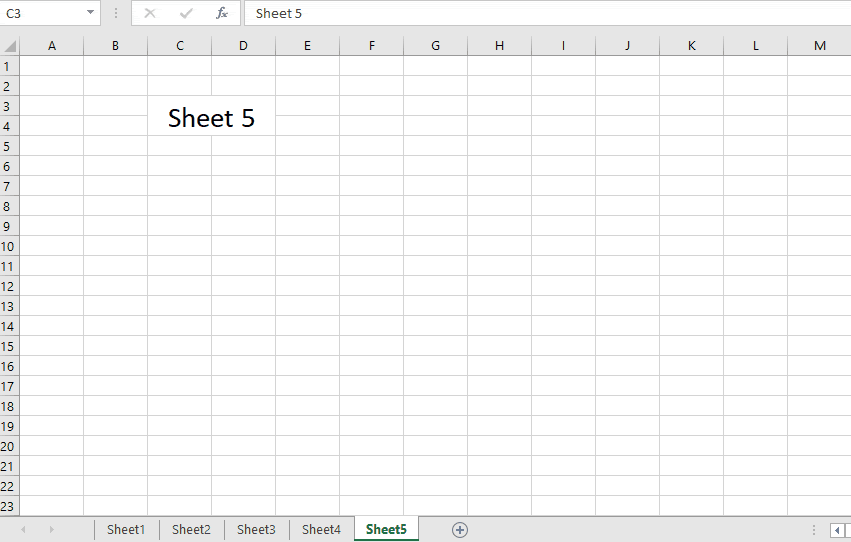
Aquí, el atajo se usa hasta que llegamos a la pestaña más a la izquierda. Cambie entre pestañas y celdas usando estos atajos y deje el cursor del mouse para seleccionar opciones del menú.
Seleccionando celdas usando atajos
Use Ctrl + Shift + tecla de flecha * (de 4 teclas de flecha) para seleccionar las celdas mientras recorre los datos. Seleccione celdas y rangos para usarlo como argumentos en fórmulas usando este atajo. Espero que este artículo sobre el uso del acceso directo para saltar a la última celda y la primera celda en Excel sea explicativo. Encuentre más artículos sobre el uso de más atajos de teclado aquí. Si te gustaron nuestros blogs, compártelo con tus amigos en Facebook. Y también puedes seguirnos en Twitter y Facebook. Nos encantaría saber de usted, háganos saber cómo podemos mejorar, complementar o innovar nuestro trabajo y hacerlo mejor para usted. Escríbanos a [email protected].
Artículos relacionados:
link: / excel-generals-shortcut-to-toggle-between-absolute-and-relativas-referentes-in-excel [Cómo usar el atajo para alternar entre referencias absolutas y relativas en Excel]: atajo F4 para convertir absoluto a la referencia relativa y el mismo uso de acceso directo para viceversa en Excel.
link: / tips-shortcut-key-for-merge-and-center-in-microsoft-excel [Cómo usar las teclas de método abreviado para combinar y centrar en Excel]: Use Alt y luego siga h, myc * para Fusionar y centrar celdas en Excel.
link: / excel-keyboard-shortcuts-selected-a-column-or-rows-using-keyboard-shortcuts [Cómo seleccionar toda la columna y fila usando atajos de teclado en Excel]:
Use Ctrl + Espacio para seleccionar toda la columna y Mayús + Espacio para seleccionar toda la fila usando el método abreviado de teclado en Excel `enlace: / excel-keyboard-shortcuts-paste-special-shortcut-in-mac-and-windows [Pegar acceso directo especial en Mac y Windows] `: En Windows, el método abreviado de teclado para pegar especial es Ctrl + Alt + V. Mientras que en Mac, use la combinación de teclas Ctrl + COMMAND + V para abrir el cuadro de diálogo de pegado especial * en Excel.
link: / excel-keyboard-shortcuts-excel-insert-row-shortcut [Cómo insertar un atajo de fila en Excel]: Use Ctrl + Shift + = para abrir el cuadro de diálogo Insert * donde puede insertar filas, columnas o celdas en Excel.
link: / keyboard-formula-shortcuts-50-excel-shortcuts-to-incrementa-su-productividad [50 accesos directos de Excel para aumentar su productividad]: Acelere sus tareas en Excel. Estos atajos lo ayudarán a aumentar la eficiencia de su trabajo en Excel.
Artículos populares:
link: / tips-if-condition-in-excel [Cómo usar la función IF en Excel]: La declaración IF en Excel verifica la condición y devuelve un valor específico si la condición es VERDADERA o devuelve otro valor específico si es FALSO .
link: / formulas-and-functions-introduction-of-vlookup-function [Cómo usar la función VLOOKUP en Excel]: Esta es una de las funciones más utilizadas y populares de Excel que se usa para buscar valores de diferentes rangos y sábanas. link: / tips-countif-in-microsoft-excel [Cómo usar la función CONTAR.SI en Excel]: Cuente valores con condiciones usando esta función asombrosa. No necesita filtrar sus datos para contar valores específicos. La función Countif es esencial para preparar su tablero.
link: / excel-formula-and-function-excel-sumif-function [Cómo usar la función SUMIF en Excel]: Esta es otra función esencial del tablero. Esto le ayuda a resumir valores en condiciones específicas.