Función SUMAR.SI.CONJUNTO con Operador de comparación en Excel
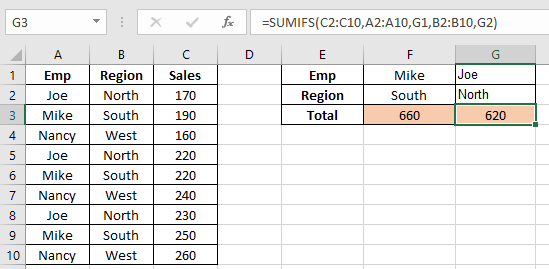
En este artículo, aprenderemos la función SUMIFS con el operador de comparación en Excel.
Operador de comparación AND y OR
La lógica AND se utiliza cuando todas las condiciones establecidas deben cumplirse.
La lógica OR se utiliza cuando se satisface cualquier condición establecida.
En palabras simples, Excel le permite realizar estas dos lógicas en la función SUMIFS.
Sintaxis de la fórmula
La lógica OR con SUMIFS se usa cuando necesitamos encontrar la suma si la condición value1 o value2 satisfacen la sintaxis de SUMIFS con la lógica OR
|
=SUMIFS ( sum_range, criteria_range, \{ «value1», «value2» }) |
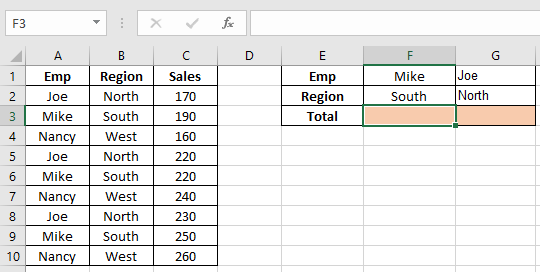
Aquí necesitamos encontrar la suma del rango de ventas. Si «Mike» o «Joe» aparecen en el rango Emp, use
|
=SUMIFS(C2:C10,A2:A10,\{«Mike»,»Joe»}) |
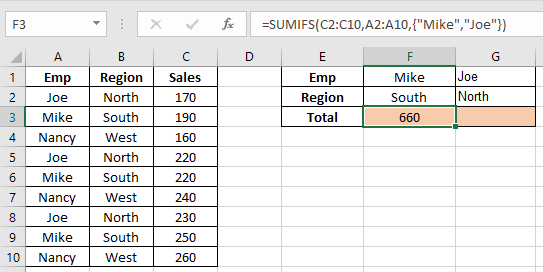
Como puede ver, obtuvimos la suma de las ventas combinadas de Joe y Mike.
La lógica AND con SUMIFS se usa cuando necesitamos encontrar la suma si las condiciones value1 y value2 satisfacen la sintaxis de SUMIFS con la lógica AND
|
=SUMIFS ( sum_range, criteria_range1, value1, [criteria_range2, value2],.. ) |
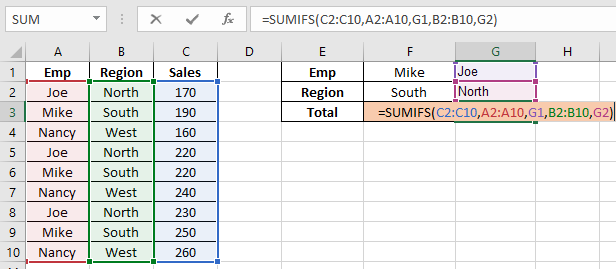
Aquí tenemos que encontrar la suma del rango de ventas. Si «Joe» aparece en el rango Emp y «Norte» aparece en el rango de región Use
|
=SUMIFS ( C2:C10, A2:A10, G1, B2:B10, G2) |
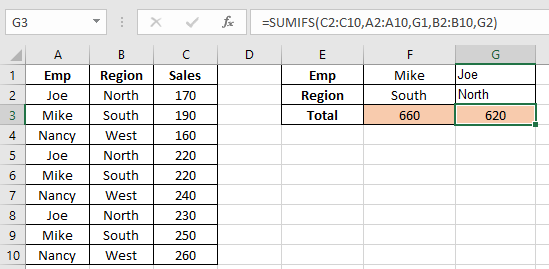
Como puede ver, obtuvimos la suma de la región norte de Joe ‘.
También puede encontrar la suma usando la función SUMPRODUCTO. Entendamos aquí, aprenderemos cómo sumar los 5 valores superiores o los 5 valores inferiores de la matriz dada en Excel.
En palabras simples, mientras se trabaja con números de datos, a veces se da una condición, es decir, cuando necesitamos obtener la suma de los números de los 5 números superiores de la matriz o la parte inferior de la matriz. Puede realizar la solución a este problema fácilmente utilizando las funciones de Excel como se explica a continuación.
Suma de los valores TOP N
¿Cómo solucionar el problema?
Para este artículo, se nos pedirá que usemos el enlace: / suma-excel-sumproducto-función [función SUMPRODUCTO]. Ahora haremos una fórmula con estas funciones. Aquí se nos da un rango y debemos superar los 5 valores del rango y obtener la suma de los valores.
Fórmula genérica:
|
= ( ( range, \{ 1 , 2 , …. ,n } } ) |
rango: rango de valores Valores: números separados por comas como si desea encontrar los 3 valores principales, use \ {1, 2, 3}.
Otro ejemplo Aquí tenemos un rango de valores de A1: A23.
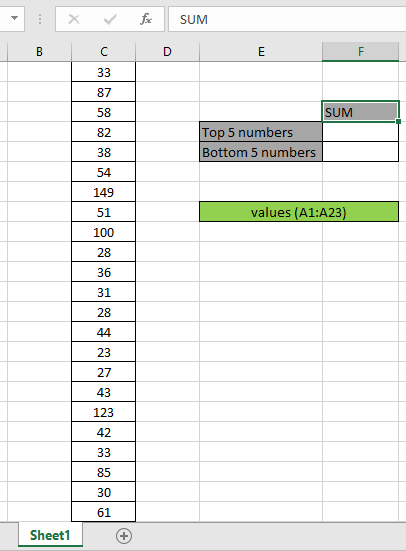
Aquí, el rango se da usando la herramienta de Excel de rango con nombre.
En primer lugar, debemos encontrar los cinco valores principales utilizando la función GRANDE y luego realizar la operación de suma sobre esos 5 valores. Ahora usaremos la siguiente fórmula para obtener la suma
Usa la fórmula:
|
= ( ( range, \{ 1 , 2 , 3 , 4 , 5 } ) ) |
Explicación:
-
enlace: / fórmulas-lógicas-excel-función-grande [GRANDE]
La función devuelve los 5 valores numéricos principales y devuelve la matriz a la función SUMPRODUCTO. = SUMPRODUCTO (\ {149, 123, 100, 87, 85}))
-
La función SUMPRODUCT obtiene la matriz de los 5 valores principales, que tiene una matriz de los 5 números principales y devuelve la SUMA de esos números.
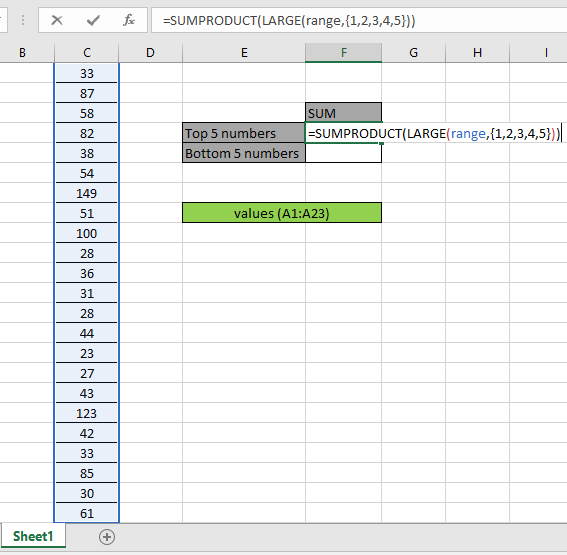
Aquí el rango se da como rango con nombre. Presione Entrar para obtener la SUMA de los 5 números principales.
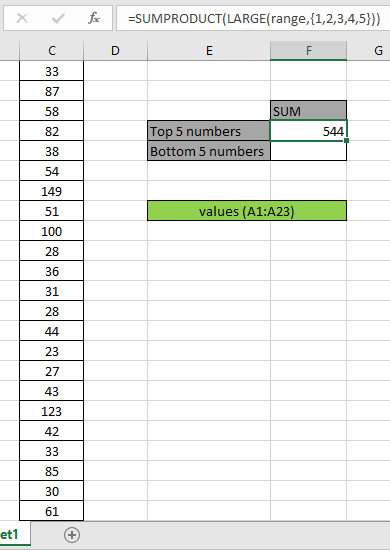
Como puede ver en la instantánea anterior, la suma es 544. La suma de los valores 149 + 123 + 100 + 87 + 85 = 544.
El proceso anterior se utiliza para calcular la suma de algunos números desde la parte superior. Pero para calcular n (gran) número de valores en un rango largo.
Usa la fórmula:
|
= ( ( range, ROW ( INDIRECT ( «1:10» ) ) |
Aquí generamos la suma de los 10 valores principales obteniendo una matriz de 1 a 10 \ {1; 2; 3; 4; 5; 6; 7; 8; 9; 10} usando las funciones de Excel ROW & INDIRECT.
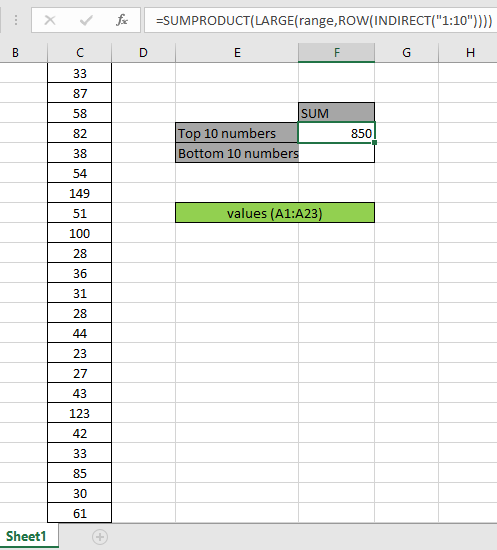
Aquí tenemos la suma de los 10 números principales \ {149; 123; 100; 87; 85; 82; 61; 58; 54; 51}) lo que da como resultado 850.
Suma de los valores de N inferiores
¿Cómo solucionar el problema?
Para este artículo, se nos pedirá que usemos el enlace: / suma-excel-sumproducto-función [función SUMPRODUCTO]. Ahora haremos una fórmula con estas funciones. Aquí se nos da un rango y necesitamos 5 valores inferiores en el rango y obtener la suma de los valores.
Fórmula genérica:
|
= ( ( range, \{ 1 , 2 , …. ,n } } ) |
rango: rango de valores Valores: números separados por comas como si desea encontrar los 3 valores inferiores, use \ {1, 2, 3}.
Ejemplo:
Todos estos pueden ser confusos de entender. Entonces, probemos esta fórmula ejecutándola en el ejemplo que se muestra a continuación.
Aquí tenemos un rango de valores de A1: A23.
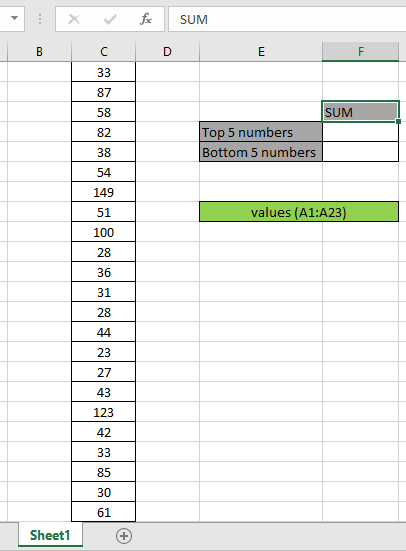
Aquí, el rango se da usando la herramienta de Excel de rango con nombre.
En primer lugar, necesitamos encontrar los cinco valores inferiores usando la función PEQUEÑA y luego realizar la operación de suma sobre esos 5 valores. Ahora usaremos la siguiente fórmula para obtener la suma
Usa la fórmula:
|
= ( ( range, \{ 1 , 2 , 3 , 4 , 5 } ) ) |
Explicación:
-
enlace: / fórmulas-estadísticas-excel-pequeña-función [PEQUEÑA]
La función devuelve los 5 valores numéricos inferiores y devuelve la matriz a la función SUMPRODUCTO.
SUMPRODUCTO (\ {23, 27, 28, 28, 30}))
-
La función SUMPRODUCT obtiene la matriz de los 5 valores inferiores, que tiene una matriz de los 5 números inferiores y devuelve la SUMA de esos números.
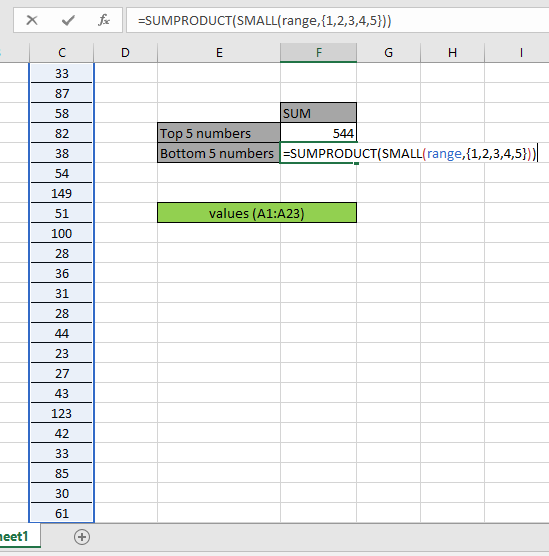
Aquí el rango se da como rango con nombre. Presione Entrar para obtener la SUMA de los 5 números inferiores.
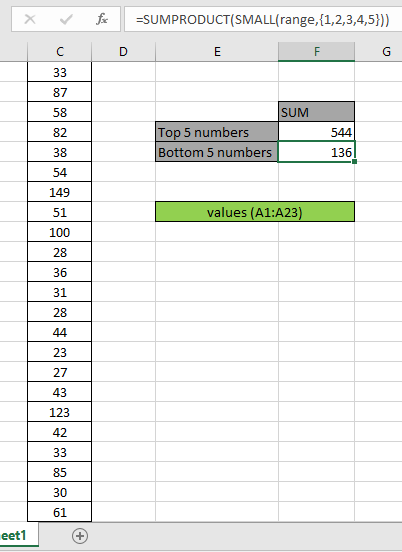
Como puede ver en la instantánea anterior, la suma es 136. La suma de los valores 23 + 27 + 28 + 28 + 30 = 136.
El proceso anterior se usa para calcular la suma de algunos números desde la parte inferior. Pero para calcular n (gran) número de valores en un rango largo.
Usa la fórmula:
|
= ( ( range, ROW ( INDIRECT ( «1:10» ) ) |
Aquí generamos la suma de los 10 valores inferiores obteniendo una matriz de 1 a 10 \ {1; 2; 3; 4; 5; 6; 7; 8; 9; 10} usando las funciones de Excel ROW & INDIRECT.
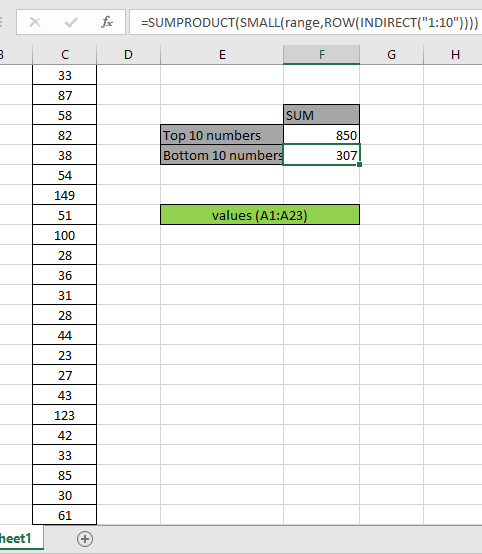
Aquí obtuvimos la suma de los 10 números inferiores que da como resultado 307.
Aquí hay algunas notas de observación que se muestran a continuación.
Notas:
-
La fórmula solo funciona con números.
-
La fórmula funciona solo cuando no hay duplicados en la tabla de búsqueda. La función SUMPRODUCTO considera valores no numéricos (como texto abc) y valores de error (como # ¡NUM!, # ¡NULO!) Como valores nulos.
-
La función SUMPRODUCTO considera el valor lógico VERDADERO como 1 y Falso como 0.
-
La matriz de argumentos debe tener la misma longitud que la función.
Espero este artículo sobre la función SUMIFS con el operador de comparación en Excel. Encuentre más artículos sobre las funciones SUMPRODUCT aquí. Comparta su consulta a continuación en el cuadro de comentarios. Nosotros te atenderemos.
Artículos relacionados
link: / summing-excel-sumproduct-function [Cómo usar la función SUMPRODUCT en Excel]: Devuelve la SUM después de la multiplicación de valores en múltiples matrices en Excel.
link: / summing-sum-if-date-is-between [SUM si la fecha está entre]: Devuelve la SUMA de los valores entre fechas o períodos dados en Excel.
link: / sumando-suma-si-la-fecha-es-mayor-que-la-fecha-dada [Suma si la fecha es mayor que la fecha dada]: * Devuelve la SUMA de los valores después de la fecha o período dado en Excel.
link: / summing-2-way-to-sum-by-month-in-excel [2 formas de sumar por mes en Excel]: * Devuelve la SUMA de los valores dentro de un mes específico dado en Excel.
link: / summing-how-to-sum-multiple-columns-with-condition [Cómo sumar múltiples columnas con condición]: Devuelve la SUMA de valores en múltiples columnas que tienen condición en Excel `link: / tips-excel- comodines [Cómo usar comodines en excel *] `: Cuente las celdas que coinciden con frases usando los comodines en excel
Artículos populares:
link: / tips-if-condition-in-excel [Cómo usar la función IF en Excel]: La declaración IF en Excel verifica la condición y devuelve un valor específico si la condición es VERDADERA o devuelve otro valor específico si es FALSO .
link: / formulas-and-functions-introduction-of-vlookup-function [Cómo usar la función VLOOKUP en Excel]: Esta es una de las funciones más utilizadas y populares de Excel que se usa para buscar valores de diferentes rangos y sábanas.
link: / excel-formula-and-function-excel-sumif-function [Cómo usar la función SUMIF en Excel]: Esta es otra función esencial del tablero. Esto le ayuda a resumir valores en condiciones específicas.
link: / tips-countif-in-microsoft-excel [Cómo usar la función CONTAR.SI en Excel]: Cuente valores con condiciones usando esta función asombrosa. No necesitas filtrar tus datos para contar valores específicos. La función Countif es esencial para preparar su tablero.