Cómo crear Gráfico termómetro en Excel
El termómetro se usa para mostrar el porcentaje de logro. Se basa en una sola celda de logro y es mejor usarlo en un tablero para mostrar el progreso de todos, independientemente de si lograron un objetivo o no .
Para preparar el gráfico del termómetro tenemos que utilizar el gráfico de columnas agrupadas .
Tomemos un ejemplo y entendamos cómo podemos preparar el gráfico de termómetro. Tenemos una tabla en el rango C8: D28, la celda D30 contiene el valor objetivo, la celda D31 contiene la puntuación total y la celda D33 contiene el porcentaje de objetivo alcanzado. Para crear el gráfico, tenemos que asegurarnos de que la fila en blanco que precede a la celda D33, si no incluimos esta fila en blanco, Excel utilizará todo el bloque de datos, no solo la celda individual para construir el gráfico, ya que D33 está fuera de lo común. A diferencia de los demás datos, el asistente de gráficos utiliza solo una celda.
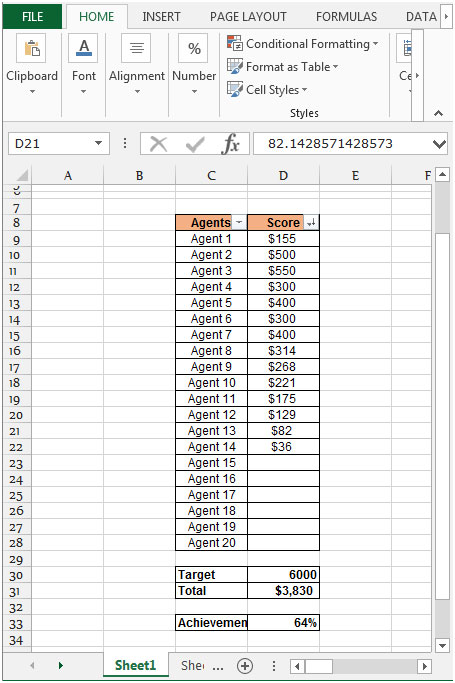
Siga los pasos que se mencionan a continuación para crear un gráfico de termómetro: – * Seleccione la celda D33, vaya a «Insertar pestaña».
-
Haga clic en el gráfico de columnas agrupadas en la sección de gráficos.
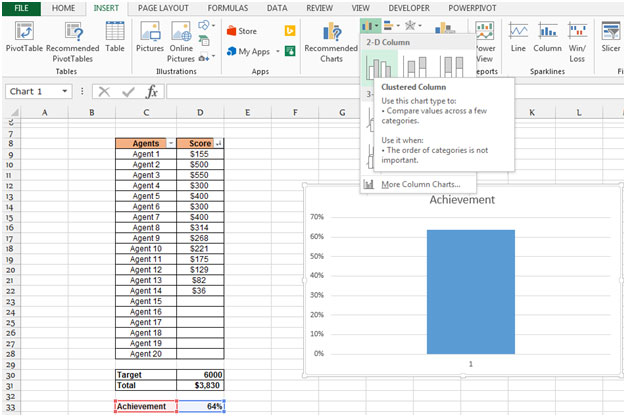
-
Personalice aún más el gráfico, haga clic en la leyenda en el lado derecho y presione eliminar.
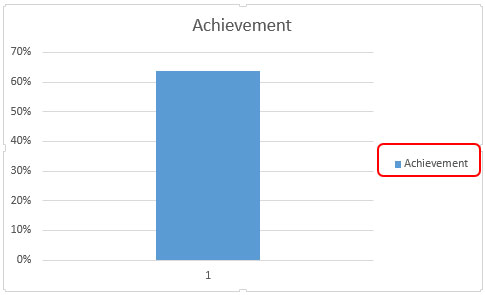
-
Cambie el ancho del gráfico, haga clic derecho en la barra, seleccione el formato de la serie de datos y haga que la columna ocupe todo el ancho del área de trazado.
Haga doble clic en la columna para mostrar el cuadro de diálogo Formato de punto de datos *, en la pestaña de opciones de serie, cambie el ancho del espacio a 0% y superposición separada 0%.
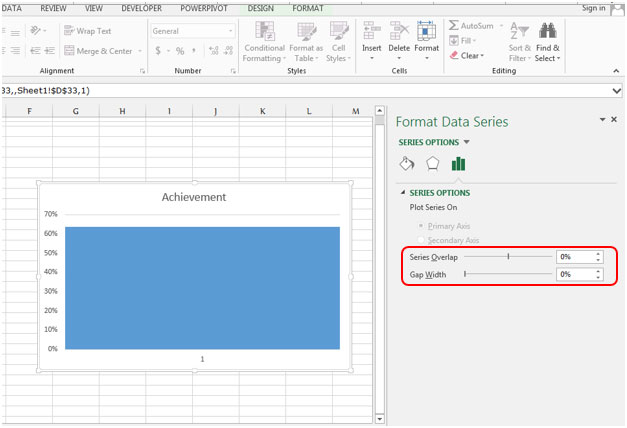
-
Haga clic con el botón derecho en el porcentaje en el gráfico, haga clic en formato Eje, y fije el mínimo en 0 y el máximo en 1, haga clic en cerrar.
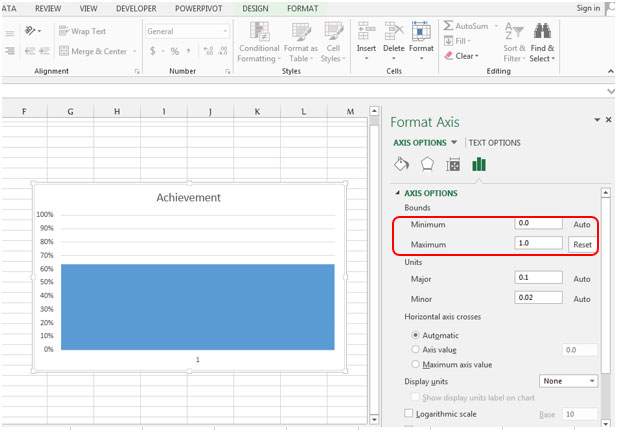
Proporcione la forma del termómetro
-
Disminuya el área de trazado del gráfico a lo ancho y aumente a lo largo.

-
En la pestaña insertar, en el grupo de ilustración, seleccione formas, en la lista de formas, en el grupo de formas básicas elija forma ovalada.

-
Formatee la forma de acuerdo con la forma del gráfico e insértela con el gráfico.

-
Para cambiar el patrón del gráfico, haga clic en la pestaña de patrones y seleccione el efecto de relleno degradado y elija el color según lo desee.
-
Para cambiar las “Líneas de cuadrícula principales del eje vertical”, haga clic con el botón derecho en las líneas de cuadrícula, seleccione la opción de “Formato de cuadrículas”. El cuadro de diálogo aparecerá en la ventana, seleccione el tipo de guión en la pestaña de relleno y línea.

__
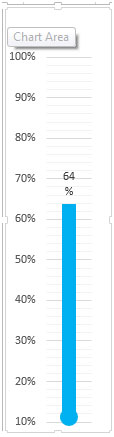
Conclusión: – Si desea mostrar una imagen clara del objetivo alcanzado, este cuadro realmente lo ayudará.
_ _Si te gustaron nuestros blogs, compártelo con tus amigos en Facebook. Y también puedes seguirnos en Twitter y Facebook.
Nos encantaría saber de usted, háganos saber cómo podemos mejorar, complementar o innovar nuestro trabajo y hacerlo mejor para usted. Escríbanos a [email protected] __