El uso de las nuevas características de las tablas dinámicas en Excel 2010
Tabla dinámica en Excel 2010 Las tablas dinámicas son como bases de datos. Son tablas que se pueden manipular de muchas formas para obtener diferentes tipos de resultados. Como su nombre indica, el pivote es como un eje alrededor del cual se gestionan varias salidas de datos. Esto es especialmente útil cuando tiene datos interrelacionados.
En palabras simples, es como una biblioteca de datos donde puede leer la sección de historia o la sección de literatura.
Para ver cómo funciona exactamente esto, tomemos un ejemplo.
Supongamos que ha habido ventas de determinados artículos, según fecha, artículo y precio. Todos estos se han colocado como datos estructurados en las celdas de una nueva hoja de cálculo. Los datos se ingresan como Número de pedido Fecha Código del producto Nombre del producto Cantidad Precio * Precio total
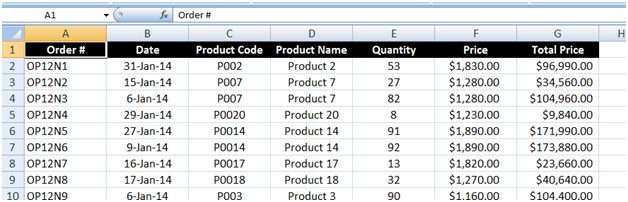
Seleccione todas las celdas que contienen los datos. Ahora vaya a la pestaña Insertar y haga clic en la cinta de la tabla dinámica. Se abrirá un cuadro de diálogo que le pedirá que elija los datos que desea analizar.
Se preseleccionará el rango de datos (los números de celda que contienen sus datos). Si está creando esta tabla o es nuevo en la creación de esta tabla, seleccione la opción Nueva hoja de trabajo y haga clic en Aceptar para continuar.
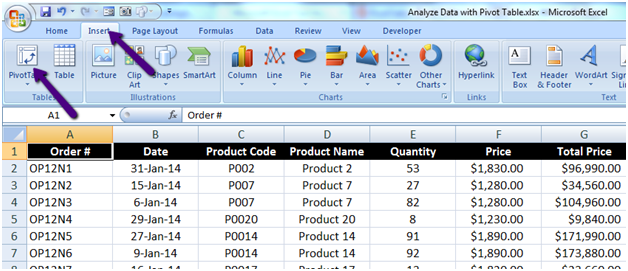
Se preseleccionará el rango de datos (los números de celda que contienen sus datos). Si está creando esta tabla recientemente o es nuevo en la creación de esta tabla, seleccione la opción Nueva hoja de trabajo y haga clic en Aceptar para continuar; de lo contrario, puede insertarla en una hoja de trabajo existente.
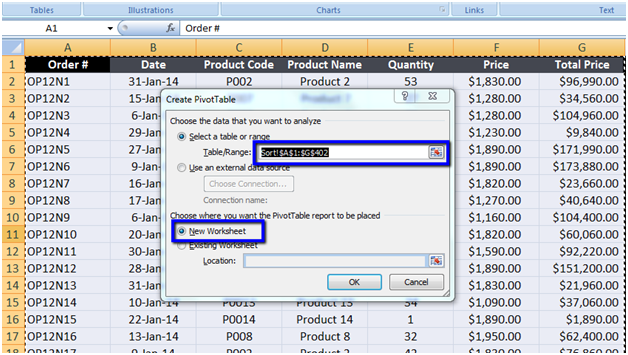
Verá una hoja de trabajo vacía. ¡Que no cunda el pánico! Tus datos están seguros. En Excel 2007, simplemente puede arrastrar y soltar para crear la tabla dinámica. Las tablas de datos en Excel 2010 se rellenan de forma diferente.
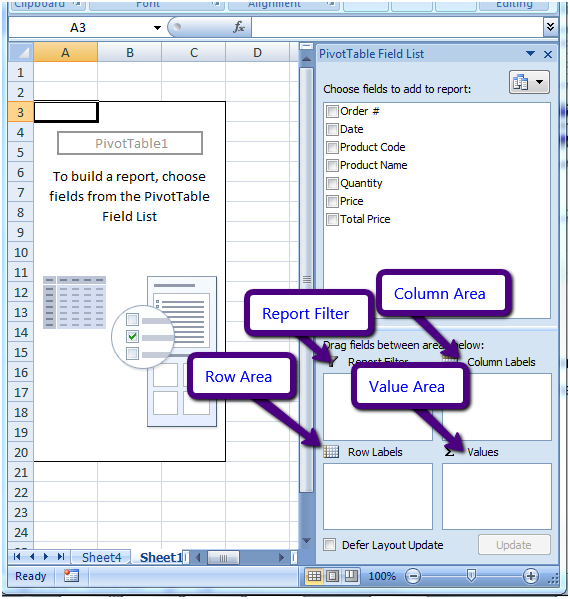
Debe marcar todas las casillas en «elegir campos para agregar informe» para crear su tabla dinámica. Haga clic en las casillas en el orden en que desea ver los datos en la tabla dinámica.
Si desea ver la fecha como primero en lugar del código de producto, marque la fecha y luego el código de producto y así sucesivamente.
O puede arrastrar cada elemento, en el área correspondiente. Arrastre las fechas al Área de columna y el Código de producto al Área de fila.
Puede AGRUPAR las fechas por MES, TRIMESTRE o AÑO. Simplemente haga clic derecho en cualquier fecha y seleccione GRUPO.
Seleccione Mes y año para agrupar fechas.
Ahora arrastre, Cantidad / Precio, en el área de Valores, para obtener un análisis de profundidad ..
como, * ¡Qué producto se vendió como máximo, en qué fecha!
-
Qué producto se vendió más bajo.
Ordene por mayor venta o desglose por día de las ventas de cada mes.
En el área de Valor, puede hacer clic y seleccionar una opción diferente, para cambiar SUM a COUNT, AVERAGE o MAX
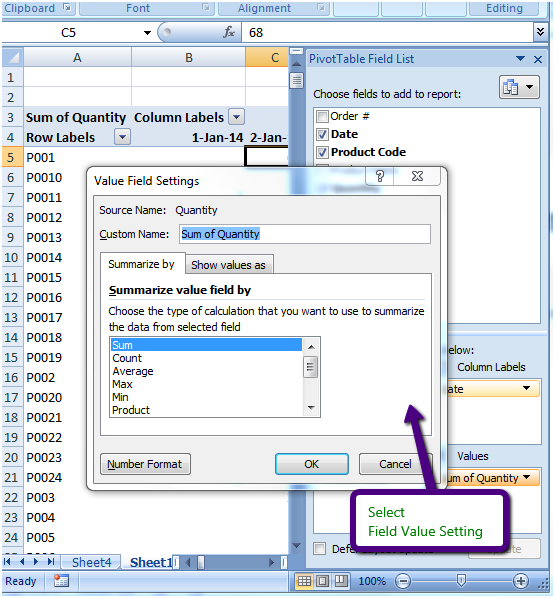
Solo necesita arrastrar y ordenar cada elemento en un área diferente y jugar con él.
Con un pequeño experimento, puede extraer muchos análisis de procesamiento de datos.