De error # Y cómo solucionarlo en Excel
En Excel, muchas veces obtenemos el error #VALUE. Este error simplemente significa que la variable que ha proporcionado no es de un tipo admitido. Según el sitio oficial de Microsoft, un “#VALOR es la forma en que Excel dice que hay algo mal en la forma en que se escribe la fórmula. O hay algún problema con las celdas a las que hace referencia ”.
Vamos a entenderlo con algunos ejemplos
#VALOR debido a los operadores aritméticos
La razón más básica del error #Value es cuando la operación se realiza con operadores aritméticos y los valores pueden ser valores no numéricos.
Por ejemplo, agregando 1 con NA (1 + NA) o cualquier otro texto. Esto provocará un error #VALUE.
Para evitar esto, deberíamos usar la función`link: / math-and-trig-excel-sum-function [SUM ()
función] `. Esta función ignora los valores no numéricos y suma valores numéricos únicamente. Por lo tanto, no hay # VALOR ERROR.
Vea la siguiente captura de pantalla.
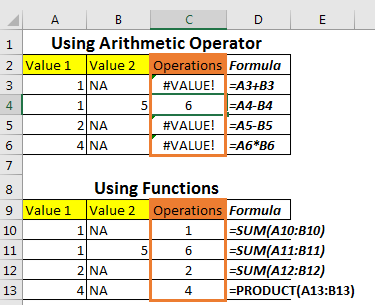
En la primera tabla, he usado A2 + B2, A3-B3 y A4 * B4. Dado que la columna B tiene algunos valores no numéricos, obtenemos el error #VALOR.
En la siguiente tabla, usamos la función equivalente de los operadores aritméticos para hacer las mismas operaciones, como la función SUMA y PRODUCTO. La función SUMA trata los valores no numéricos como 0 y el PRODUCTO como 1, por lo que no afectan el resultado.
Celdas que solo tienen espacios
A veces, las celdas se ven en blanco, pero en realidad no lo están. Cuando intentas realizar alguna operación con estas celdas, es posible que obtengas el error #VALUE o resultados incorrectos.
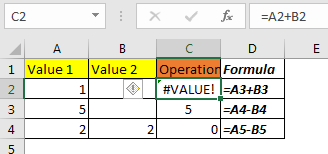
Aquí B2 está en blanco y debería tratarse como 0, pero puede ver que está devolviendo el error #VALUE. Significa que B2 no está en blanco.
Muchas veces las celdas tienen espacios. Para asegurarse de que si una celda está en blanco o no, use el`link: / logic-formulas-excel-isblank-function [función ISBLANK.] `
Una vez que sepa qué celdas no están en blanco, elimine el valor de la celda presionando el botón Eliminar.
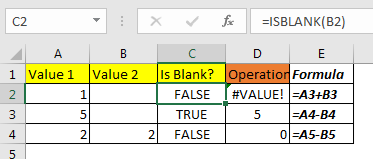
Puede usar buscar y reemplazar (CTRL + H) para reemplazar todo el espacio con
nada.
Convertir fechas con formato de texto en fechas
Cuando obtenemos datos de otros, las fechas no están bien formateadas, en su mayoría están formateadas como texto. Esto sucede mucho cuando fusiona datos de diferentes fuentes. Antes de trabajar en fechas, formatéelos como fechas. También generan el error #VALUE.
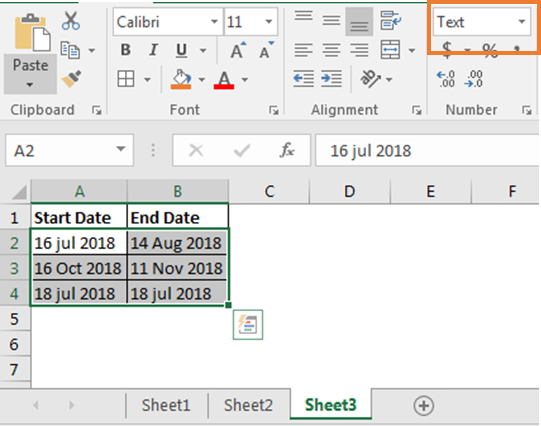
Para hacer las fechas, presione CTRL + 1 para abrir la opción de formato de celda. Haga clic en Fecha.
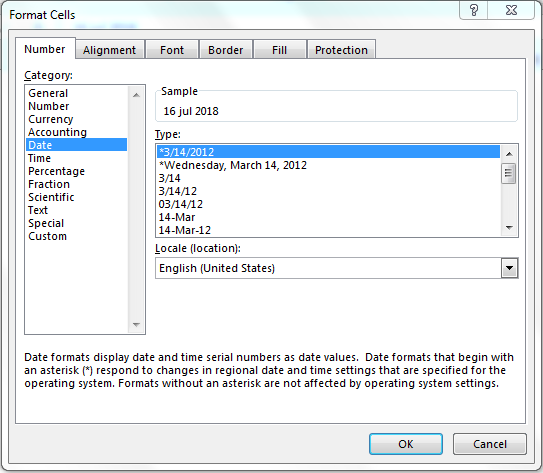
Elija su estilo de fecha favorito y presione el botón Aceptar.
Ahora son citas.
Así que sí, esta es la forma de convertir los errores de #VALUE. Si tiene alguna consulta, no dude en utilizar la sección de comentarios a continuación.
Artículos relacionados:
`link: / tips-how-to-correct-a-num-error [¡Cómo corregir un #NUM! Error] `
link: / tips-how-to-create-custom-error-bars-in-microsoft-excel-2010 [Crear barras de error personalizadas en Excel 2016]
link: / tips-how-to-trace-and-fix-formula-errors-in-excel [Cómo rastrear y corregir errores de fórmula en Excel]
Artículos populares:
link: / keyboard-formula-shortcuts-50-excel-shortcuts-to-incrementa-your-productividad [50 accesos directos de Excel para aumentar su productividad]
enlace: / fórmulas-y-funciones-introducción-de-vlookup-function [La función VLOOKUP en Excel]
enlace: / tips-countif-in-microsoft-excel [COUNTIF en Excel 2016]
link: / excel-formula-and-function-excel-sumif-function [Cómo usar la función SUMIF en Excel]