Qué hacer si Excel función SUMAR.SI no está funcionando?

La función SUMIF es una función útil cuando se trata de sumar valores basados en alguna condición dada. Pero hay ocasiones en las que enfrentará algunas dificultades para trabajar con la función. Notará que la función SUMIF no está funcionando correctamente o arroja resultados inexactos. Esto sucede principalmente cuando es nuevo en esta función y no la ha usado lo suficiente. No significa que no les pueda pasar a los jugadores experimentados de Excel. Excel nos sorprende con sus secretos.
Puede haber muchas razones detrás de la inexactitud de SUMIF. En este artículo analizaremos todos los casos en los que la función SUMIF puede no funcionar y cómo puede hacer que funcione.
Antes de discutir los puntos problemáticos con la función SUMIF en detalle, verifíquelos en su fórmula. Puede hacer que su fórmula SUMIF funcione.
-
Si SUMIF devuelve el error # N / A o cualquier otro error,
enlace: / excel-errores-evaluación-excel-fórmula-paso a paso [evaluar la fórmula]. Existe una probabilidad del 80% de que su fórmula funcione. Para evaluar la fórmula, seleccione la celda de fórmula y vaya a la pestaña Fórmula en la cinta. Aquí encuentre la opción Evaluar fórmula. Lo encontrará en la sección Auditoría. -
Si está escribiendo la fórmula correcta y cuando actualiza la hoja, la función SUMIF no devuelve el valor actualizado. Es posible que haya configurado el cálculo de la fórmula en manual. Presione la tecla F9 para volver a calcular la hoja.
-
Verificar el formato de los valores involucrados en el cálculo. Es muy probable que tenga formatos inesperados si ha importado datos de otras fuentes.
Ahora, si no han ayudado, obtendrá la función SUMIF funcionando utilizando los métodos siguientes.
1. SUMIF no funciona: error de sintaxis El error de sintaxis es un error bastante común entre los nuevos usuarios. Incluso los usuarios experimentados pueden cometer errores sintácticos al utilizar la función SUMIF. Primero veamos la sintaxis de la función SUMIF.
Fórmula genérica SUMIF de Excel:
=SUMIF(condition_range,condition,sum range)
Puede aprender todo sobre la función SUMIF link: / excel-formula-and-function-excel-sumif-function [here].
Entonces, el primer argumento es un rango que contiene su condición. La condición se comprobará solo en este rango.
El segundo argumento es la condición misma. Esta es la condición que desea verificar en condition_range.
sum_range: es el rango en el que desea algunos.
Así que tuvimos un breve resumen de la función SUMIF. Ahora veamos qué errores sintácticos puede cometer al usar la función SUMIF.
Definición de errores en los criterios
La mayoría de los errores se cometen cuando definimos criterios. Se debe a la variación de los datos. Los criterios en SUMIF se definen de manera diferente en diferentes escenarios. Para entenderlo, veamos algún ejemplo.
Aquí tengo un conjunto de datos.
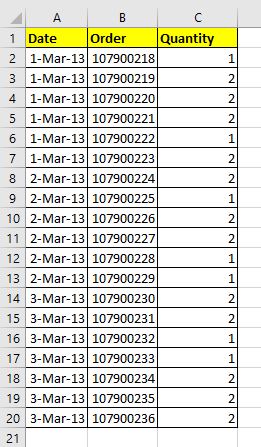
Digamos que necesito sumar la cantidad de fecha 1-Mar-13.
Entonces escribimos esta fórmula.
|
=SUMIF(A2:A20,1-mar-13,C2:C20) |
¿Funcionará? ¡Correcto! esta fórmula SUMIF no funcionará. Devolverá 0. ¿Por qué?
Los datos con los que estamos trabajando están formateados como fecha. Y link: / excel-date-and-time-working-with-date-and-time-in-excel [fechas en Excel] son en realidad números. Y un número n se puede escribir sin comillas como criterio. Pero aún así, Excel no devuelve la respuesta correcta.
En realidad, en SUMIF en Excel, acepta la fecha como texto en los criterios (si no tiene el formato de número de serie). Entonces, si escribe esta fórmula, devolverá la respuesta correcta.
|
=SUMIF(A2:A20,»1-mar-13″,C2:C20) |
ort
|
=SUMIF(A2:A20,»1-mar-2013″,C2:C20) |
El número equivalente a 1-mar-13 es 41334. Entonces, si escribo esta fórmula, devolverá la respuesta correcta.
|
=SUMIF(A2:A20,41334,C2:C20) |
Tenga en cuenta que no utilicé comillas en este caso. Cuando damos criterios numéricos, no necesitamos usar comillas.

Así que este fue el único caso. Debe tener especial cuidado cuando trabaje con fechas. Se ensucian muy fácilmente. Entonces, si su fórmula incluye fechas, verifique si está en el formato correcto. A veces, cuando importamos datos de otras fuentes, las fechas no se importan en formatos aceptados. Así que primero verifique y corrija las fechas antes de usarlas.
Errores al usar el operador de comparación en la función SUMIF
Tomemos otro ejemplo. Esta vez resumamos la cantidad de fechas posteriores al 1 de marzo de 2013. Para esto, la sintaxis correcta es «
|
=SUMIF(A2:A20,»>1-Mar-13″,C2:C20) |
No esto:
|
=SUMIF(A2:A20,A2:A20>»1-Mar-13″,C2:C20) |
No incluimos el rango de criterios en los criterios porque ya le dijimos a SUMIF el rango en el que mira.
Ahora, si el criterio está en alguna celda, digamos en F3, entonces, ¿cómo usarías la función SUMIF? ¿Funcionará la siguiente fórmula?
|
=SUMIF(A2:A20,»>F3″,C2:C20) |
NO.
¿Será esto?
|
=SUMIF(A2:A20,>F3,C2:C20) |
NO.
Este debería hacer que:
|
=SUMIF(A2:A20,>»F3″,C2:C20) |
Un gran NO. Cuando usamos operadores de comparación, usamos ampersand entre el operador y el rango. El operador debe ir entre comillas.
La fórmula SUMIF funcionará correctamente.
|
=SUMIF(A2:A20,»>»&F3,C2:C20) |
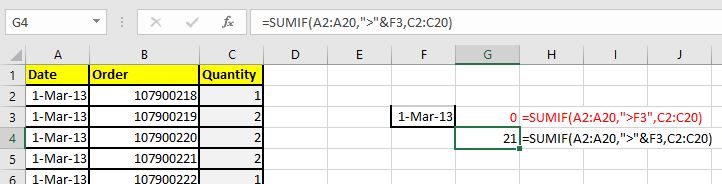
Nota: Cuando necesita sumar valores si un valor coincide exactamente en el rango de criterios, no es necesario usar igual para el signo «=». Simplemente escriba ese valor o dé la referencia de ese valor en el lugar de los criterios, como hicimos en el primer ejemplo.
He notado que algunos n Algunos usuarios utilizan la siguiente sintaxis cuando quieren una coincidencia exacta.
|
=SUMIF(A2:A20,A2:A20=F3,C2:C20) |
Esto está demasiado mal. Este SUMIF no funcionará. Cuando utilice la referencia como criterio para coincidencias exactas, solo debe mencionar la referencia. La siguiente fórmula sumará todas las cantidades de fecha escritas en la celda F3:
|
=SUMIF(A2:A20,F3,C2:C20) |
Estos son algunos errores sintácticos que pueden ser la razón por la que SUMIF no funciona. Veamos algunas otras razones.
2. SUMIF no funciona debido a un formato de datos irregular Un poco de esto, lo hemos discutido en la sección anterior. Pero hay más.
La función SUMIF se ocupa de los números. Por supuesto, solo se pueden resumir números. Entonces, primero debe verificar el rango de la suma, si está en el formato de número adecuado.
Cuando importamos datos de otras fuentes, es común tener formatos de datos irregulares. Es muy probable que los números tengan formato de texto. En ese caso, los números no se sumarán. Vea el siguiente ejemplo.
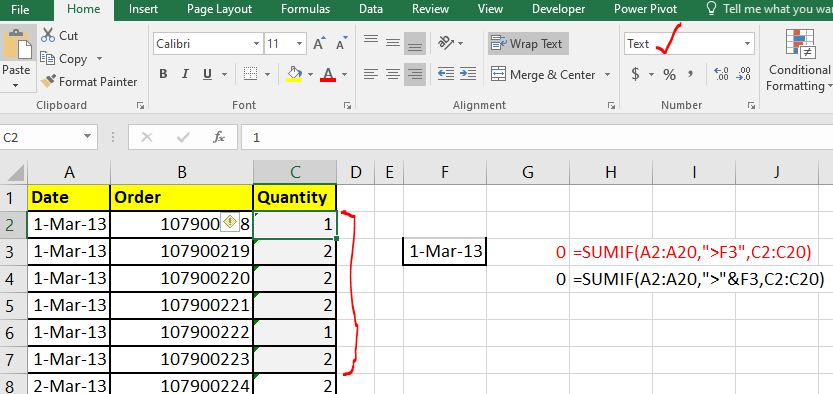
Puede ver que el rango de suma contiene valores de texto en lugar de números. Y dado que los valores de texto no se pueden resumir, el resultado que obtenemos es 0. La esquina verde de la celda indica que los números están formateados como texto.
Es posible que su gama contenga formatos mixtos. Es posible que solo algunos números tengan formato de texto y el resto sean números. En ese caso, esos números con formato de texto no se sumarán y obtendrá un resultado inexacto.
Cómo resolver esto Para solucionar este problema, seleccione una celda que contenga números y texto y CTRL + ESPACIO para seleccionar la columna completa. Ahora haga clic en el pequeño signo de exclamación a la izquierda de la celda. Aquí verá una opción de «Convertir a números» en segundo lugar. Haga clic en él y tendrá todos los números en el rango seleccionado convertidos a formato de número.
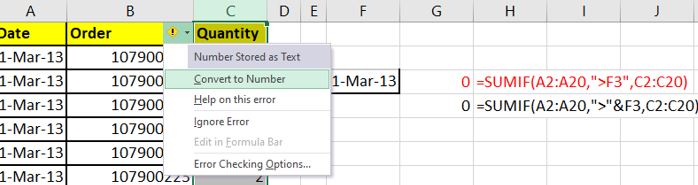
Ésta es una solución. Pero si no puede hacer esto. Utilice el enlace: / excel-generals-excel-value-function [VALUE function] para convertir texto en números. La función VALOR convierte cualquier número formateado en formato numérico (incluso fechas y horas).
Entonces así es como funciona. Use una columna para convertir todos los números en valores usando la función VALOR y luego péguela. Y luego usa eso en la fórmula.
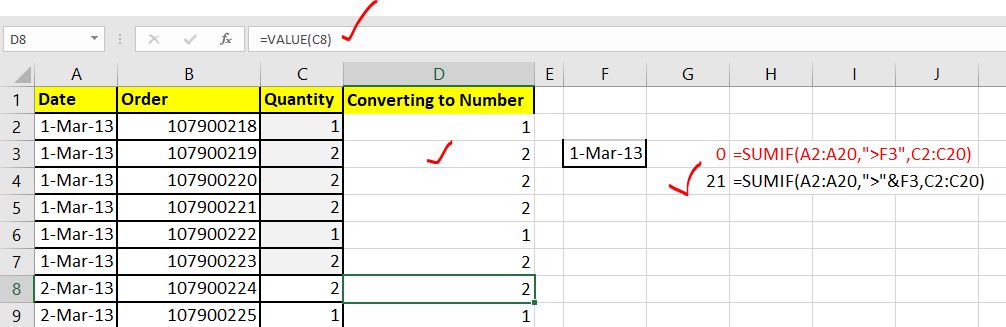
Suma de valores con formato de fecha y hora con SUMIF.
Es posible que SUMIF no funcione visiblemente cuando intente sumar tiempos. Sí visiblemente.
Vea el siguiente ejemplo.
Aquí tengo tiempo en formato HH: MM: SS. Y quiero resumir las horas de la cita 1-mar-13. Entonces uso la fórmula:
|
=SUMIF(A2:A20,F3,C2:C20) |
La fórmula es absolutamente correcta, pero la respuesta que obtengo no se ve bien.
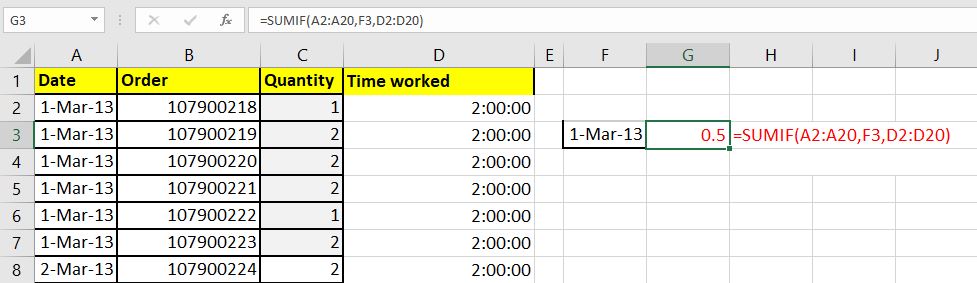
¿Por qué obtengo 0.5. ¿No debería volver a las 12:00:00? ¿Es incorrecto? No.
La respuesta es escribir. Como dije anteriormente, en Excel la hora y la fecha se tratan de manera diferente. En Excel, 1 hora es igual a 1/24 unidad. (_Le recomiendo que comprenda la lógica de fecha y hora de Excel en detalle. Puede aprenderlo link: / excel-date-and-time-working-with-date-and-time-in-excel [aquí)] _ Entonces 12 horas será igual a 0,5.
Si desea ver el resultado en horas, convierta el formato de celda de G3 al formato de hora.
Haga clic derecho en la celda y haga clic en la celda de formato. Aquí seleccione el formato de hora. Y ya está. Puede ver que el resultado se convierte al formato correcto y devuelve un resultado comprensible.
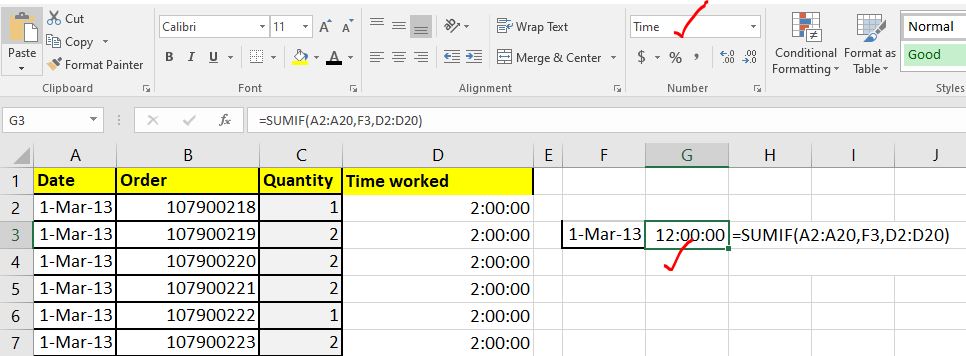
Si SUMIF no funciona de todos modos, use SUMPRODUCT Si por alguna razón, la función SUMIF no funciona, no importa lo que haga, use una fórmula alternativa. Aquí esta fórmula usa la función SUMPRODUCTO.
Por ejemplo, si desea hacer lo mismo que el anterior, podemos usar la función SUMPRODUCT para hacerlo:
Queremos sumar el rango D2: D20 si la fecha es igual a F3. Entonces escribe esta fórmula.
|
= |
No importa el orden de las variables. La siguiente fórmula funcionará perfectamente bien:
|
= |
o esto,
|
= |
Puede aprender a resumir con condición usando la función SUMPRODUCT link: / summing-sum-if-with-sumproduct-and-or-criteria-in-excel [aquí.]
El link: / summing-excel-sumproduct-function [SUMPRODUCT function] es una función muy flexible y versátil. Te recomiendo que lo entiendas a fondo.
Así que sí, chicos, así es como pueden resolver el problema si la función SUMIF no funciona. He cubierto todas las razones posibles que pueden causar el comportamiento inusual de SUMIF. Espero que te haya ayudado. Si no fue así, házmelo saber en la sección de comentarios a continuación. Si tiene información nueva, compártala también en la sección de comentarios a continuación.
Artículos relacionados:
link: / tips-how-to-speed-up-excel [13 métodos para acelerar Excel] | Excel es lo suficientemente rápido como para calcular 6.6 millones de fórmulas en 1 segundo en condiciones ideales con una PC de configuración normal.
Pero a veces observamos que los archivos de Excel hacen cálculos más lentamente que los caracoles. Hay muchas razones detrás de este rendimiento más lento. Si podemos identificarlos, podemos hacer que nuestras fórmulas se calculen más rápido.
link: / tips-set-the-page-for-print [Centrar la hoja de Excel horizontal y verticalmente en la página de Excel]: Microsoft Excel le permite alinear la hoja de trabajo en una página, puede cambiar los márgenes, especificar márgenes personalizados o centrar la hoja de trabajo horizontal o verticalmente en la página. Los márgenes de la página son los espacios en blanco entre los datos de la hoja de trabajo y los bordes de la página impresa link: / tips-split-a-cell-diagonally-in-microsoft-excel [Split a Cell Diagonally in Microsoft Excel 2016]: Para dividir celdas en diagonal usamos el formato de celda e insertamos una línea de división diagonal en la celda. Esto separa las celdas en diagonal visualmente.
link: / tips-how-do-i-insert-a-checkmark-into-an-excel2010-2013-spreadsheet [Cómo inserto una marca de verificación en Excel 2016]: Para insertar una marca de verificación en Excel Cell usamos los símbolos en Excel. Establezca las fuentes en wingdings y use la fórmula Char (252) para obtener el símbolo de una marca de verificación.
link: / tips-how-to-disable-scroll-lock-in-excel [Cómo deshabilitar Scroll Lock en Excel]: Las teclas de flecha en Excel mueven su celda hacia arriba, abajo, izquierda y derecha. Pero esta función solo es aplicable cuando Scroll Lock en Excel está deshabilitado. Scroll Lock en Excel se usa para desplazarse hacia arriba, abajo, izquierda y derecha en su hoja de trabajo, no en la celda. Entonces, este artículo lo ayudará a verificar el estado del bloqueo de desplazamiento y cómo deshabilitarlo.
link: / tips-what-to-do-if-excel-break-links-not-working [Qué hacer si Excel Break Links no funciona]: Cuando trabajamos con varios archivos de Excel y usamos la fórmula para conseguir el trabajo hecho, intencional o involuntariamente creamos vínculos entre diferentes archivos. Los enlaces de fórmulas normales se pueden romper fácilmente utilizando la opción de romper enlaces.
Artículos populares:
link: / keyboard-formula-shortcuts-50-excel-shortcuts-to-incrementa-su-productividad [50 accesos directos de Excel para aumentar su productividad] | Acelera tu tarea. Estos 50 atajos le permitirán trabajar aún más rápido en Excel.
enlace: / fórmulas-y-funciones-introducción-de-función-vlookup [Cómo utilizar la función BUSCARV de Excel] | Esta es una de las funciones más utilizadas y populares de Excel que se utiliza para buscar valores de diferentes rangos y hojas.
link: / tips-countif-in-microsoft-excel [Cómo usar]
enlace: / fórmulas-y-funciones-introducción-de-vlookup-function [Excel]
enlace: / tips-countif-in-microsoft-excel [Función COUNTIF] | Cuente valores con condiciones usando esta asombrosa función.
No necesita filtrar sus datos para contar un valor específico. La función Countif es esencial para preparar su tablero.
link: / excel-formula-and-function-excel-sumif-function [Cómo usar la función SUMIF en Excel] | Esta es otra función esencial del tablero. Esto le ayuda a resumir valores en condiciones específicas.