¿Por qué es mi archivo de Excel tan grande? Cómo reducir el tamaño del archivo de Excel?
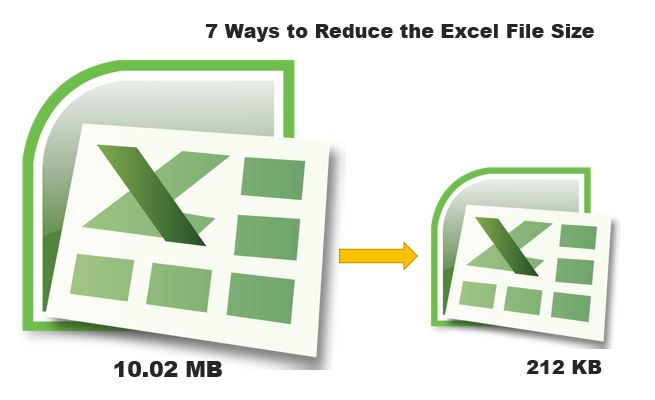
Excel es una herramienta increíble para analizar y visualizar conjuntos de datos. Para visualizar y crear informes, a menudo necesitamos guardar pequeños fragmentos de datos.
Estos pequeños fragmentos de datos crecen con el tiempo y hacen que los archivos sean más pesados.
Pero los datos no son la única razón detrás del gran tamaño de su archivo de Excel. Hay muchas más cosas que debe considerar si desea reducir el tamaño de archivo de su archivo de Excel.
Es importante tener un archivo de Excel de tamaño pequeño. La primera razón es el tiempo de carga. Si su archivo de Excel es grande (2 mb o más), notará un tiempo de carga más largo, rendimiento reducido, falta de respuesta, etc.
Todo esto se puede evitar si mantiene un tamaño de archivo razonable. Estos son los pocos métodos efectivos para reducir el tamaño del archivo.
7 formas de reducir el tamaño del archivo de Excel
1: Eliminar datos no utilizados del archivo
Sucede muchas veces que importamos datos en un archivo de Excel para uso temporal pero nos olvidamos de eliminarlo. Esto aumenta el tamaño del archivo de Excel.
Para reducir el tamaño del archivo de Excel, identifique los datos que realmente no necesita. Elimine esos rangos y guarde el archivo. Esto reducirá el tamaño del archivo.
Consejo profesional: si está en algún lugar de la hoja y luego lo elimina, Excel lo recuerda y toma todo ese rango en el rango usado y guarda el archivo. Por ejemplo, si sus datos están en el rango A2: B10. Y por alguna razón, escribe algo temporalmente en la celda A100000. Entonces Excel tomará el rango usado como A2: B100000. Esto aumenta el tamaño del archivo. Elimina tales rangos.
2: Elimina fórmulas / cálculos no esenciales.
Esta es una de las principales razones del gran tamaño de los datos. La función de Excel toma memoria y tiempo de CPU para los cálculos. Involucran la memoria en los cálculos. Aunque las fórmulas de Excel son rápidas y ligeras, hacen que el archivo sea pesado si hay demasiadas fórmulas complejas.
A menudo usamos fórmulas para extraer o calcular algunos cálculos que son solo una vez y no necesitan ser dinámicos. Identifica tales fórmulas y pégalas. Esto reducirá el tamaño del archivo.
Si tiene que tener una gran cantidad de fórmulas en su archivo de Excel, intente tener una subrutina de VBA para esos cálculos. Elimine las fórmulas de la hoja de trabajo y realice esos cálculos en una subrutina de VBA. Esto hará que su archivo sea mucho más ligero que antes.
Si no desea utilizar VBA para los cálculos y desea tener fórmulas en la hoja, desactive los cálculos automáticos. Si tiene demasiadas fórmulas complejas en la hoja, cada vez que realice un cambio en el archivo de Excel, esos cálculos se volverán a calcular. Esto tomará tiempo y memoria y puede hacer que su archivo de Excel no responda. Para evitar esto, desactive el cálculo automático del libro de trabajo y configúrelo en manual.
Para configurar el cálculo de la fórmula en manual:
Vaya a Archivo → Opciones → Fórmulas.
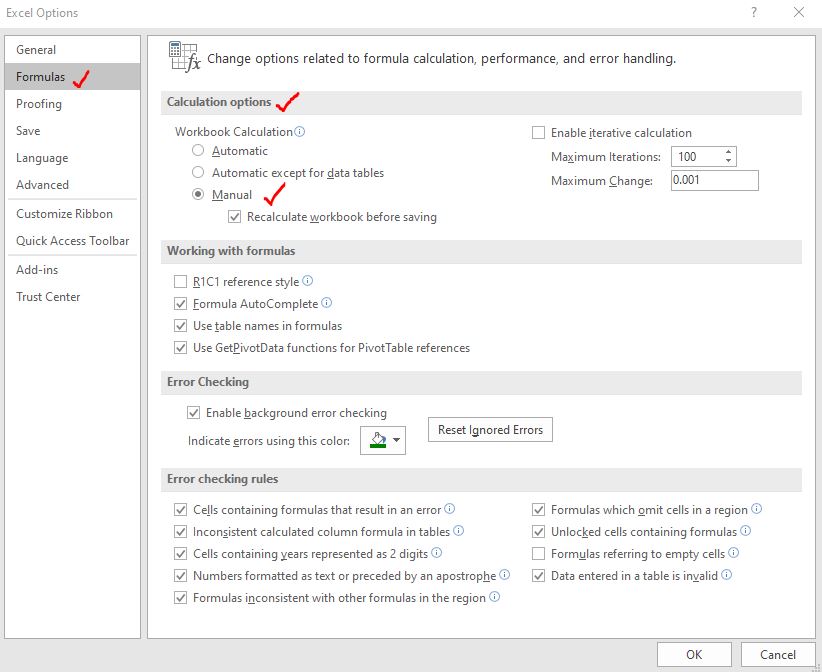
Ahora el libro de trabajo se calculará solo cuando lo desee. Para volver a calcular el libro de trabajo, use la tecla F9 del teclado.
Con este método, puede reducir la carga de la CPU.
Pro Nota: Trate de no utilizar funciones volátiles como OFFSET, RAND, RANDBETWEEN, etc.
3. Eliminar hojas ocultas no utilizadas
Cuando trabajamos durante mucho tiempo en un archivo de Excel, creamos muchas hojas temporales que se requieren durante un corto período de tiempo. Cuando no los usamos, los ocultamos para poder usarlos más tarde. Pero a menudo nos olvidamos de esas sábanas. Estas hojas ocultas aumentan el tamaño del archivo. Identifique esas hojas ocultas y deshágase de ellas. Esto reducirá el tamaño del archivo de Excel.
4. Eliminar tablas y gráficos dinámicos no utilizados
Para un resumen rápido de los datos, creo tablas dinámicas. Una vez que las he usado, elimino esas tablas dinámicas. Porque las tablas dinámicas aumentan el tamaño del archivo. Si una tabla dinámica es para un uso único, es mejor utilizarla y desecharla lo antes posible. Lo mismo ocurre con los gráficos. Los gráficos son gráficos y aumentan significativamente el tamaño del archivo de Excel. Hasta ya menos que el gráfico sea necesario, sugiero no tener un gráfico en el archivo de Excel.
5. Elimine el formato innecesario del archivo grande de Excel.
El formateo se realiza en archivos de Excel para que los datos sean fáciles de entender y leer. Pero a veces formateamos solo para complacer a los ojos.
No hay nada malo en eso, pero si el tamaño del archivo aumenta y crea un problema, debemos evitar el formateo innecesario.
Por formato innecesario, me refiero a formatear en la hoja de datos. La hoja que contiene los datos de origen no necesita ser formateada tanto. Por lo tanto, debemos evitar implementar bordes y colores en esa hoja de datos. Puede dar formato a los informes y la hoja del panel /
6: Vea si puede guardar datos de origen en una base de datos
Si tiene una gran cantidad de datos que procesa en Excel, pero Excel se cuelga y no responde mientras procesa esa gran cantidad de datos, entonces debería reconsiderar el uso de Excel para guardar datos. Excel no es una herramienta de base de datos. Es una herramienta analítica. Para ahorrar una gran cantidad de datos que pueden crecer con el tiempo, debe utilizar herramientas de base de datos como Microsoft Access, Microsoft SQL Server, CSV, etc.
Puede usar la función Fuente de datos externos de Excel o Power Query para procesar esa cantidad de datos. Esto puede ayudarlo a reducir significativamente el tamaño del archivo de Excel Workbook.
7: Guardar como archivo binario de Excel
Excel ha evolucionado para trabajar con otras herramientas y ese tipo de archivo ocupa un gran espacio. Este tipo de archivo de Excel tiene la extensión .xlsx con la que está familiarizado. Pero si su archivo de Excel no necesita interactuar con otras herramientas que no sean guardar el archivo de Excel como archivo binario de Excel. La extensión de este tipo de archivo es .xlsb. Esto tiene características menores pero tiene todas las características esenciales de Excel y el tamaño del archivo es significativamente menor que el del archivo .xlsx.
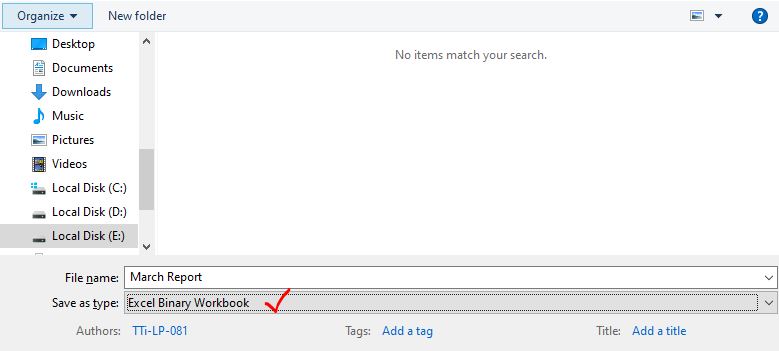
Consejo profesional: Guarde siempre una copia del archivo original antes de intentar reducir el tamaño del archivo. Para que sus datos estén intactos si comete algún error en el archivo duplicado. A veces, se desconoce la razón del gran tamaño del archivo de Excel. Intente volver a crear el archivo. No utilice imágenes JPEG externas para embellecer los informes si el tamaño aumenta demasiado .
Así que sí, chicos, estas son las formas de reducir el tamaño de los archivos grandes de Excel. Espero que haya sido lo suficientemente explicativo y útil para usted. Si tienes alguna duda o requisito específico, pregúntame en la sección de comentarios a continuación. Hasta entonces sigue sobresaliendo.
Artículos relacionados:
link: / tips-set-the-page-for-print [Centrar la hoja de Excel horizontal y verticalmente en la página de Excel]: Microsoft Excel le permite alinear la hoja de trabajo en una página, puede cambiar los márgenes, especificar márgenes personalizados o centrar la hoja de trabajo horizontal o verticalmente en la página. Los márgenes de la página son los espacios en blanco entre los datos de la hoja de trabajo y los bordes de la página impresa link: / tips-split-a-cell-diagonally-in-microsoft-excel [Split a Cell Diagonally in Microsoft Excel 2016]: Para dividir celdas en diagonal usamos el formato de celda e insertamos una línea de división diagonal en la celda. Esto separa las celdas en diagonal visualmente.
link: / tips-how-do-i-insert-a-checkmark-into-an-excel2010-2013-spreadsheet [Cómo inserto una marca de verificación en Excel 2016]: Para insertar una marca de verificación en Excel Cell usamos los símbolos en Excel. Establezca las fuentes en wingdings y use la fórmula Char (252) para obtener el símbolo de una marca de verificación.
link: / tips-how-to-disable-scroll-lock-in-excel [Cómo deshabilitar Scroll Lock en Excel]: Las teclas de flecha en Excel mueven su celda hacia arriba, abajo, izquierda y derecha. Pero esta función solo es aplicable cuando Scroll Lock en Excel está deshabilitado.
Scroll Lock en Excel se usa para desplazarse hacia arriba, abajo, izquierda y derecha en su hoja de trabajo, no en la celda. Entonces, este artículo lo ayudará a verificar el estado del bloqueo de desplazamiento y cómo deshabilitarlo.
link: / tips-what-to-do-if-excel-break-links-not-working [Qué hacer si Excel Break Links no funciona]: Cuando trabajamos con varios archivos de Excel y usamos la fórmula para hacer hecho, intencional o involuntariamente creamos vínculos entre diferentes archivos. Los enlaces de fórmulas normales se pueden romper fácilmente utilizando la opción de romper enlaces.
Artículos populares:
link: / keyboard-formula-shortcuts-50-excel-shortcuts-to-incrementa-su-productividad [50 accesos directos de Excel para aumentar su productividad] | Acelera tu tarea. Estos 50 atajos lo harán trabajar aún más rápido en Excel.
enlace: / fórmulas-y-funciones-introducción-de-función-vlookup [Cómo utilizar la función BUSCARV de Excel] | Esta es una de las funciones más utilizadas y populares de Excel que se utiliza para buscar valores de diferentes rangos y hojas.
link: / tips-countif-in-microsoft-excel [Cómo usar]
enlace: / fórmulas-y-funciones-introducción-de-vlookup-function [Excel]
enlace: / tips-countif-in-microsoft-excel [Función COUNTIF] | Cuente valores con condiciones usando esta asombrosa función.
No necesita filtrar sus datos para contar un valor específico. La función Countif es esencial para preparar su tablero.
link: / excel-formula-and-function-excel-sumif-function [Cómo usar la función SUMIF en Excel] | Esta es otra función esencial del tablero. Esto le ayuda a resumir valores en condiciones específicas.