Agregar una impresora
Muchos programas que puede ejecutar en su sistema están diseñados para crear resultados para una impresora. Windows puede funcionar con una amplia gama de impresoras, pero necesita dirigir el sistema operativo para que realmente utilice la impresora.
Es bastante fácil agregar una impresora a su sistema; comienza desde la pantalla Dispositivos e impresoras que está visible cuando hace clic en el botón Inicio y luego hace clic en Dispositivos e impresoras en un sistema Windows 7. Si está utilizando Windows 10, link: / windows-Viendo_el_Control_Panel [mostrar el Panel de control] y haga clic en Ver dispositivos e impresoras bajo el encabezado Hardware y sonido. Es posible que deba desplazarse un poco hacia abajo para encontrar la sección Impresoras. (Ver figura 1)
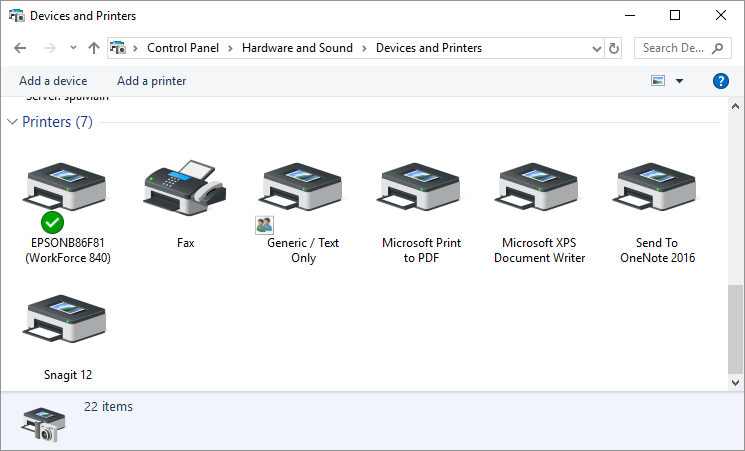
Figura 1. La pantalla Dispositivos e impresoras.
Es muy probable que la pantalla de Dispositivos e impresoras ya muestre varias impresoras diferentes definidas. Si ve uno que describe la impresora que desea utilizar, no es necesario que agregue un controlador de impresora. (Tiene sentido, ¿eh?) Si no ve su impresora en la pantalla, tendrá que agregar la impresora.
Windows clasifica las impresoras según cómo están conectadas a su computadora. Una impresora que está conectada físicamente a su computadora se considera una impresora local y una impresora que no está conectada físicamente se conoce generalmente como una impresora de red. Los pasos que sigue para agregar su impresora dependen del tipo de impresora que está intentando conectar. Si tiene una impresora local que está conectada a su computadora mediante un cable USB, generalmente todo lo que necesita hacer es encender la impresora y luego conectar el cable USB; Windows descubre la impresora y se encarga de configurar todo. Sin embargo, si tiene una impresora local que está conectada mediante algún otro tipo de cable, deberá seguir estos pasos en un sistema Windows 7:
-
En la parte superior de la pantalla Dispositivos e impresoras, haga clic en Agregar una impresora.
Windows 7 muestra el primer paso del asistente Agregar una impresora. Si está utilizando Windows 10, el sistema comenzará automáticamente la búsqueda de una impresora para agregar a esta PC. Si no se encuentra una impresora, haga clic en el enlace La impresora que quiero no está en la lista.
-
En un sistema Windows 7, haga clic en el enlace Agregar una impresora local. Windows 7 continúa con el siguiente paso del asistente. (Ver figura 2)
-
Utilice los controles para especificar cómo está conectada su impresora a su computadora. (Esto se conoce como puerto en el habla geek.)
-
Haga clic en Siguiente. (Consulte la figura 4.)
-
Elija un fabricante de impresoras en la lista de fabricantes. La lista de Impresoras luego se actualiza para reflejar las impresoras fabricadas por el fabricante que seleccionó.
-
Elija una impresora en la lista Impresoras. Asegúrese de elegir uno que coincida exactamente con su modelo o sea compatible con su modelo.
-
Haga clic en Siguiente.
-
Ingrese un nombre para la impresora que está agregando. (Windows sugiere un nombre basado en el modelo de impresora que eligió, pero puede cambiarlo de la forma que desee).
-
Haga clic en Siguiente. Windows instala el controlador de impresora para el modelo de impresora que eligió y luego pasa al siguiente paso del asistente.
-
Especifique si desea compartir su impresora con otras personas en su red. (Si no tiene una red, no se preocupe por este paso.)
-
Haga clic en Siguiente. Windows le informa que ha agregado correctamente su impresora.
-
Haga clic en Finalizar.
La otra categoría de impresora que puede funcionar con Windows es una impresora de red. Los pasos para agregar este tipo de impresora son un poco diferentes:
-
Asegúrese de que la impresora que desea agregar esté encendida y que, si corresponde, su computadora esté conectada a la misma red a la que está conectada la impresora.
-
En la parte superior de la pantalla Dispositivos e impresoras, haga clic en Agregar una impresora.
Windows 7 muestra el primer paso del asistente Agregar una impresora. Si está utilizando Windows 10, el sistema comenzará automáticamente la búsqueda de una impresora para agregar a esta PC. Si no se encuentra una impresora, haga clic en el enlace «La impresora que quiero no está en la lista».
-
Haga clic en el enlace Agregar una impresora de red, inalámbrica o Bluetooth (Windows 7) o Agregar una impresora detectable de red, inalámbrica o Bluetooth (Windows 10). Windows continúa con el siguiente paso del asistente y comienza a buscar impresoras de red. (Vea la figura 5.)
-
Cuando Windows haya terminado de buscar impresoras disponibles, haga clic en el nombre de la impresora que desea agregar a su sistema.
-
Haga clic en Siguiente. Windows intenta conectarse a la impresora.
-
Ingrese un nombre para la impresora que está agregando. (Windows sugiere un nombre basado en el modelo de impresora que eligió, pero puede cambiarlo de la forma que desee).
-
Haga clic en Siguiente. Windows instala el controlador de impresora para la impresora y le informa que ha agregado correctamente su impresora.
-
Haga clic en Finalizar.
Debe tener en cuenta que el hecho de que Windows pueda detectar impresoras de red no significa que podrá conectarse a cada una de esas impresoras.
En el paso 5, cuando Windows intenta conectarse a la impresora, es posible que no tenga éxito si la impresora es incompatible con Windows o si existen restricciones sobre cómo se puede utilizar la impresora en una red. Si tiene este tipo de problemas, es mejor hablar con su administrador de red para resolverlos.
Este consejo (10719) se aplica a Windows 7 y 10.