Ajuste de la ampliación de la pantalla
La ampliación de la pantalla significa diferentes cosas para diferentes personas. Por ejemplo, si está trabajando en una aplicación (p. Ej., Microsoft Excel o Microsoft Word), puede ampliar lo que está viendo utilizando los controles de zoom en la esquina inferior derecha de la ventana. O si está trabajando en ciertos navegadores (por ejemplo, Internet Explorer o Google Chrome), mantenga presionada la tecla Ctrl y use la rueda de desplazamiento del mouse para cambiar la ampliación de la página.
También es posible ampliar la pantalla (total o parcialmente) en caso de que tenga problemas para distinguir la mayoría de las cosas en el monitor. Para hacer esto, use las capacidades de búsqueda de Windows para buscar «lupa» (sin las comillas) y luego presione Entrar. Después de un pequeño retraso, aparece una pequeña lupa tenue en la pantalla. (Ver figura 1)

Figura 1. Lupa de Windows.
Cuando la lupa está activa, aparece una lupa rectangular que sigue al mouse, ampliando todo lo que mueve el mouse.
La lupa es algo configurable. Por ejemplo, si mueve el mouse hacia la lupa, aparece un cheurón (caracteres pequeños que apuntan hacia la derecha) en el medio de la lupa. Al hacer clic en el cheurón, ingresa al modo de configuración. En el modo de configuración, puede realizar cosas como cambiar el factor de zoom; indicando si desea que su vista ampliada sea de pantalla completa, una lente móvil o acoplada; y cambiar el tamaño de la lente.
Para salir de la lupa, mueva el mouse hacia la lupa, haga clic en el cheurón y luego cierre la ventana haciendo clic en la «X» roja como lo haría con cualquier otro programa.
Si está usando Windows 10, hay un par de formas de encender la lupa. Puede usar las capacidades de búsqueda de Windows para buscar «lupa» (sin las comillas) y luego presionar Enter. Un método aún más fácil para acceder a la lupa es presionar la tecla del logotipo de Windows mientras que al mismo tiempo presionar la tecla +. Windows muestra un pequeño cuadro de diálogo desde el cual puede usar los controles para hacer zoom al ajuste deseado. (Ver figura 2)
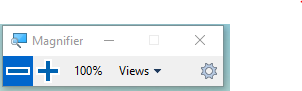
Figura 2. Cuadro de diálogo Lupa.
Puede utilizar los controles del cuadro de diálogo para acercar y alejar e indicar si desea que su vista ampliada sea de pantalla completa, una lente móvil o acoplada. Como en versiones anteriores de Windows, la lupa se puede configurar fácilmente según sus necesidades. Presiona el ícono Opciones (parece un engranaje) en la esquina inferior derecha del cuadro de diálogo Lupa. Windows muestra la sección Lupa de la ventana Configuración. (Vea la figura 3.)
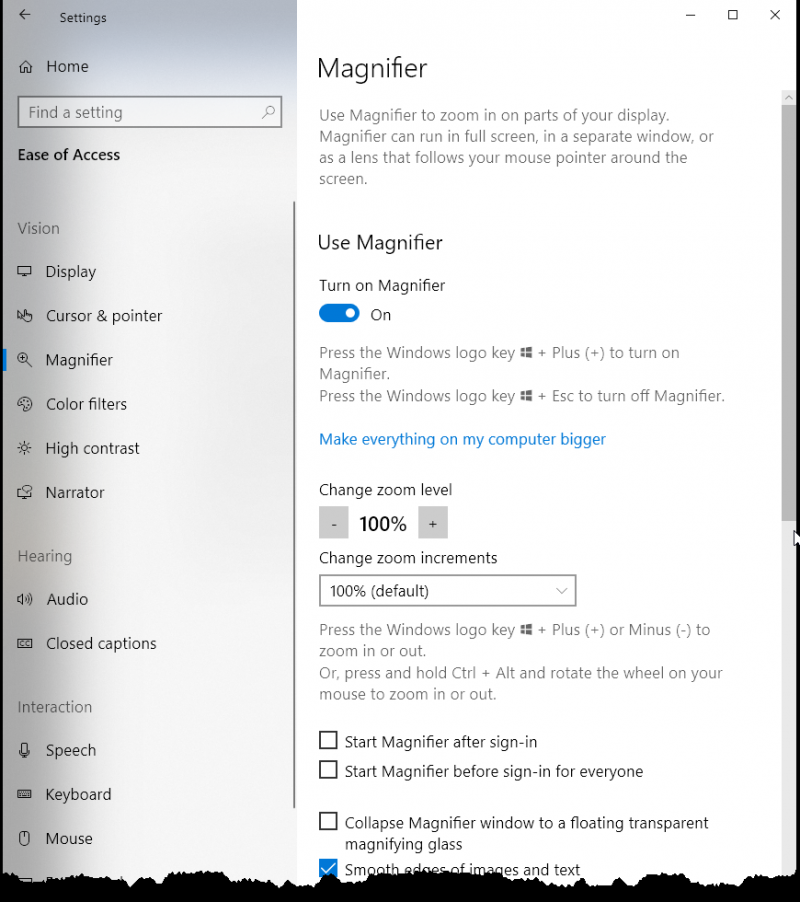
Figura 3. La sección Lupa de la ventana Configuración.
Algunas de las opciones de configuración incluyen cambiar el nivel de zoom y los incrementos de zoom. Es posible que deba desplazarse hacia abajo para ver más opciones de configuración. Será útil experimentar con las distintas configuraciones para ver cuál funciona mejor para usted.
Para salir de la lupa, haga clic en la «X» roja en el cuadro de diálogo Lupa o presione la tecla del logotipo de Windows + Esc *.
Este consejo (11550) se aplica a Windows 7, 8 y 10.