Ajustar la configuración de interacción en el Centro de accesibilidad
Para acceder a la configuración de Interacción, presione la tecla Win, escriba (sin las comillas) «Configuración» y presione Entrar. Haga clic en el grupo con el título «Facilidad de acceso». De forma predeterminada, la configuración de Facilidad de acceso aparece con la configuración de Pantalla seleccionada, por lo que desea hacer clic en una de las categorías de Interacción que aparecen completamente hacia abajo en el lado izquierdo de la ventana: (Ver Figura 1.)
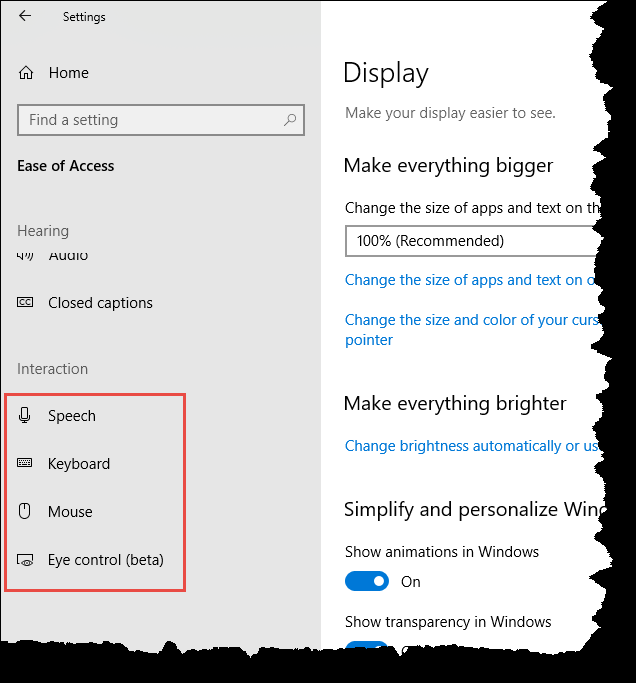
Figura 1. Elección de una opción de interacción en el centro de accesibilidad.
Como puede ver en la figura, hay cuatro categorías en el grupo Interacción. El primero es para Speech. Cuando hace clic en Voz, se le presentan opciones que hacen que su dispositivo sea más fácil de usar si tiene un alcance o fuerza limitados. Supuestamente, puede usar el dictado para facilitar la entrada de texto si puede limitarse al inglés de EE. UU., Pero no puedo hacer que eso funcione en mi sistema Windows 10. Se supone que debes poder presionar Win + H para comenzar a dictar, pero cuando hice eso y comencé a hablar, no pasó nada (excepto que me sentí un poco avergonzado cuando mis compañeros de trabajo me preguntaron por qué estaba hablando con mi máquina).
También puede usar Cortana para ayudarlo a hacer las cosas. Las cosas que Cortana puede hacer incluyen:
-
Darle recordatorios basados en la hora, los lugares o las personas.
-
Seguimiento de paquetes, equipos, intereses y vuelos.
-
Envía correos electrónicos y mensajes de texto.
-
Administre su calendario y manténgalo actualizado.
-
Crear y administrar listas.
-
Charla y juega juegos.
-
Encuentra hechos, archivos, lugares e información.
-
Abra cualquier aplicación en su sistema.
Puedes cambiar la forma en que hablas con Cortana haciendo clic en el enlace «Cambiar cómo hablo con Cortana» en la categoría Discurso.
Puede activar el reconocimiento de voz en la categoría Voz, haciendo clic en el botón Activar / Desactivar debajo de la categoría Voz. Esto lo lleva a través de un asistente que configura su computadora para reconocer su voz.
Una vez hecho esto, puede controlar su computadora (por ejemplo, iniciar programas, hacer clic en botones, dictar texto en documentos, escribir y enviar correos electrónicos, etc.) solo con su voz. Es mejor hacerlo si tiene un auricular, que no tengo, por lo que no he probado personalmente esta capacidad.
La siguiente categoría del grupo Interacción es para el teclado. Esta configuración puede facilitar la escritura y el uso de su teclado si tiene un alcance o fuerza limitados. Si no desea (o no puede) usar un teclado físico, puede habilitar el teclado en pantalla haciendo clic en el interruptor de encendido / apagado.
Otra opción es decirle a su sistema que use «teclas adhesivas», por lo que puede ingresar atajos de teclado presionando una tecla a la vez.
Además de las teclas adhesivas, también puede tener «teclas de alternancia». Cuando las teclas de alternancia están habilitadas, se reproducirá un sonido cada vez que presione Bloq Mayús, Bloq Num o Bloq Desplazamiento. Luego están las «claves de filtro». Cuando están habilitados, el sistema ignora las pulsaciones breves o repetidas y cambia las tasas de repetición del teclado. Al habilitar las teclas de filtro, se abre otro grupo de configuraciones de teclado para «teclas de rebote» (por lo que el sistema esperará antes de aceptar pulsaciones de teclas adicionales cuando presione la misma tecla más de una vez), «teclas lentas» (para que su sistema espere antes de aceptar pulsaciones de teclas), y «repetir teclas» (para retrasar las pulsaciones repetidas de teclas cuando mantiene pulsada una tecla).
La configuración final del teclado es cambiar el aspecto de los atajos de teclado. Puede utilizar el interruptor de encendido / apagado para indicar si las teclas de acceso estarán subrayadas cuando estén disponibles. (Encuentro que esta es una configuración útil para que pueda ver fácilmente si tengo claves de acceso que pueda usar en una aplicación).
La siguiente categoría del grupo Interacción es para el mouse. En el momento de escribir este artículo, solo hay un interruptor de encendido / apagado en esta categoría, y es para permitirle usar el teclado numérico para mover el puntero del mouse.
Sin embargo, hay un hipervínculo que le permite «Cambiar otras opciones del mouse». Por qué simplemente no pusieron las otras opciones del mouse en esta misma pantalla es un misterio para mí.
La última categoría del grupo Interacción es una versión beta de Eye Control. Esto le permite utilizar la tecnología de seguimiento ocular para controlar el mouse, escribir con un teclado en pantalla y comunicarse con las personas mediante la conversión de texto a voz. Naturalmente, para usar el control ocular debe tener un dispositivo de seguimiento ocular compatible. No tengo uno, así que no podría ir más lejos en esta categoría.
Este consejo (13582) se aplica a Windows 10.