Ajustar la configuración de Vison en el Centro de accesibilidad
La configuración de Visión en el Centro de Accesibilidad se ocupa de la pantalla, el tamaño del cursor y el puntero, la Lupa, los filtros de color, el contraste y el Narrador. Para comenzar, presione la tecla WINDOWS, escriba (sin las comillas)
“Configuración” y presione ENTER. Haga clic en el grupo Facilidad de acceso y verá el Centro de facilidad de acceso: (Consulte la figura 1.)
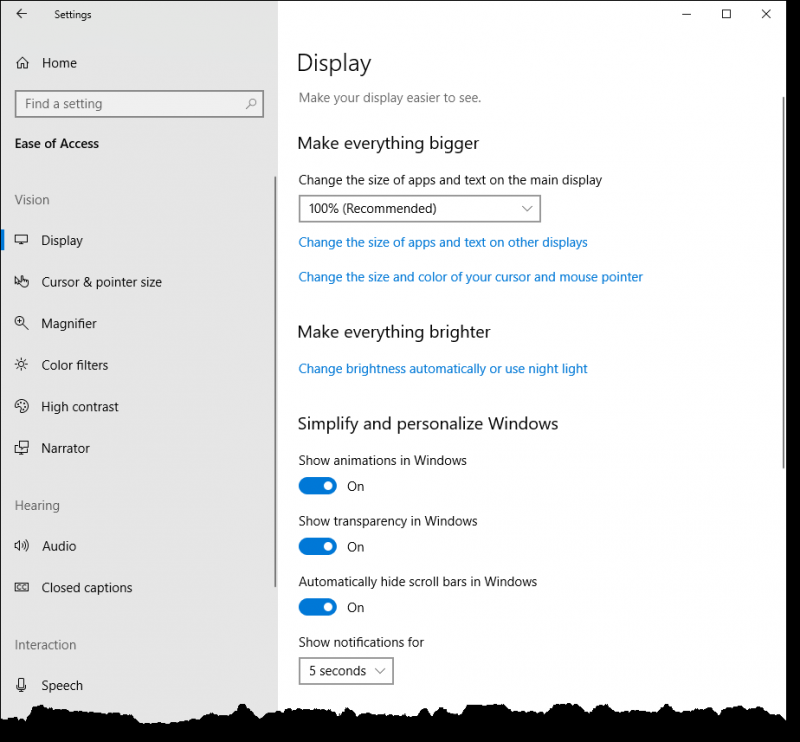
Figura 1. Centro de accesibilidad de la configuración.
Esta ventana se abre en la primera de las configuraciones de Accesibilidad relacionadas con Vision, es decir, la pantalla. Aquí, puede cambiar el tamaño de las aplicaciones y el texto en otras pantallas y cambiar el tamaño y el color del cursor y el puntero del mouse. Para ello, haga clic en los enlaces del mismo nombre y siga las instrucciones para saber exactamente qué es lo que desea hacer.
También puede ajustar el brillo de su monitor y simplificar y personalizar Windows. Como no tengo problemas de visión (aparte de usar lentes correctivos), los valores predeterminados están bien para mí. Sin embargo, quiero mencionar un par de configuraciones que quizás desee cambiar. Una es la configuración titulada «Ocultar automáticamente las barras de desplazamiento en Windows». Apago eso porque no quiero buscar barras de desplazamiento cuando es obvio que todo no encaja en la ventana actual.
La otra configuración que quizás desee ajustar es la que se titula «Mostrar notificaciones para». Esta configuración determina cuánto tiempo permanece una notificación en su pantalla antes de que desaparezca. El valor predeterminado es cinco segundos, pero si considera que esa cantidad de tiempo es insuficiente para leer la notificación, puede ajustarla hasta cinco minutos.
El siguiente grupo de configuraciones en Visión le permite ajustar el tamaño del cursor y del puntero. Aquí puede cambiar el grosor del cursor al escribir, cambiar el tamaño y el color del puntero y cambiar la respuesta táctil si tiene una pantalla táctil.
Luego viene la lupa. Utiliza la lupa para acercar partes de la pantalla. La lupa se puede ejecutar en pantalla completa, en una ventana separada o como una lente que sigue el puntero del mouse por la pantalla.
Descubrí que se necesita algo de experimentación para sentirse cómodo con la lupa, pero si inviertes el tiempo, valdrá la pena cuando intentes ver material muy pequeño. También es bueno si muestra su pantalla en una presentación y otros encuentran que ciertas partes son difíciles de ver. Cuando tenga la lupa configurada para adaptarse (o incluso cuando solo esté experimentando con ella), enciéndala presionando WINDOWS + IGUALES. Presionar WINDOWS + ESC lo apaga.
El siguiente grupo de Vision es el de filtros de color. Por lo general, dejaría los filtros de color desactivados, pero si tiene una afección como el daltonismo, es posible que realizar algunos ajustes sea de gran ayuda.
El grupo final de configuraciones de Visión se ocupa del contraste de su monitor. La idea es que al activar el contraste alto, haga que el texto y las aplicaciones sean más fáciles de ver al usar colores más distintos. Si activa el contraste alto (algo que me da dolor de cabeza, personalmente), también puede elegir un tema que lo acompañe. También puede personalizar los colores de alto contraste para las distintas partes de una ventana, como texto, hipervínculos, texto desactivado, texto seleccionado, texto de botón y el fondo.
Este consejo (13573) se aplica a Windows 10.