Ajuste de la barra de tareas para pantallas múltiples
Con varias pantallas, puede controlar cómo se ve la barra de tareas en esas pantallas. Tienes algunas opciones. Puede tener la barra de tareas en cada monitor, puede configurar las cosas para que la barra de tareas resida solo en su monitor principal, y puede controlar qué botones aparecen en las barras de tareas de los diferentes monitores.
Para llegar al lugar que le permite personalizar su barra de tareas, haga clic con el botón derecho en un espacio vacío en su barra de tareas y seleccione Configuración de la barra de tareas en el menú contextual resultante. Aparece la siguiente ventana: (Ver Figura 1.)
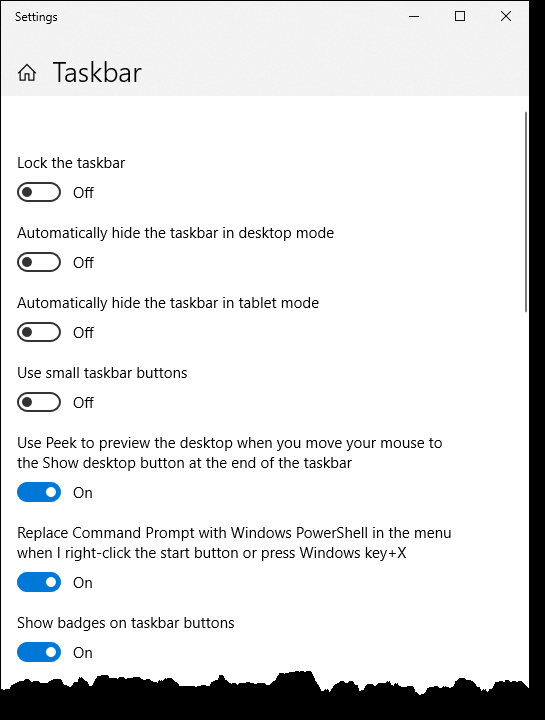
Figura 1. Algunas configuraciones de la barra de tareas.
Lo que se muestra en la figura son las configuraciones superiores de la barra de tareas. Para llegar a los que se ocupan de múltiples pantallas, debe desplazarse un poco hacia abajo. Cuando llegue allí, verá un interruptor de encendido / apagado que determina si su barra de tareas se muestra en todas las pantallas o solo en la principal. A continuación, se muestra una lista desplegable donde puede configurar cómo se muestran los botones de la barra de tareas: Todas las barras de tareas, Barra de tareas principal y barra de tareas donde la ventana está abierta, o Barra de tareas donde la ventana está abierta.
Hay una lista desplegable final, donde puede configurar cómo se combinarán los botones en otras barras de tareas. Puede combinar botones en otras barras de tareas: Siempre (ocultar etiquetas), Cuando la barra de tareas está llena o Nunca.
Este consejo (13587) se aplica a Windows 10.