Permitir escritorio remoto
Ya sea que esté en una red de PC o en casa usando una VPN (Red Privada Virtual) para acceder a la computadora de su trabajo, es probable que desee utilizar la capacidad de Escritorio remoto de Windows. Sin embargo, antes de poder hacer eso, debe configurar la computadora de destino para que lo permita. (Tenga en cuenta que Escritorio remoto solo está disponible para las versiones Professional, Business y Ultimate de Windows. Si está ejecutando la edición Home, no tiene esta capacidad).
Lo primero que debe hacer es establecer explícitamente el ajuste de configuración que permite Escritorio remoto. Esto se hace usando las capacidades de búsqueda de Windows para buscar «escritorio remoto» (sin las comillas). Mientras busca, Windows muestra varios resultados posibles.
Desea buscar la entrada denominada «Permitir conexiones remotas a esta computadora». Haga clic en ese elemento y Windows mostrará la sección Para desarrolladores de la ventana Configuración. (Ver figura 1)
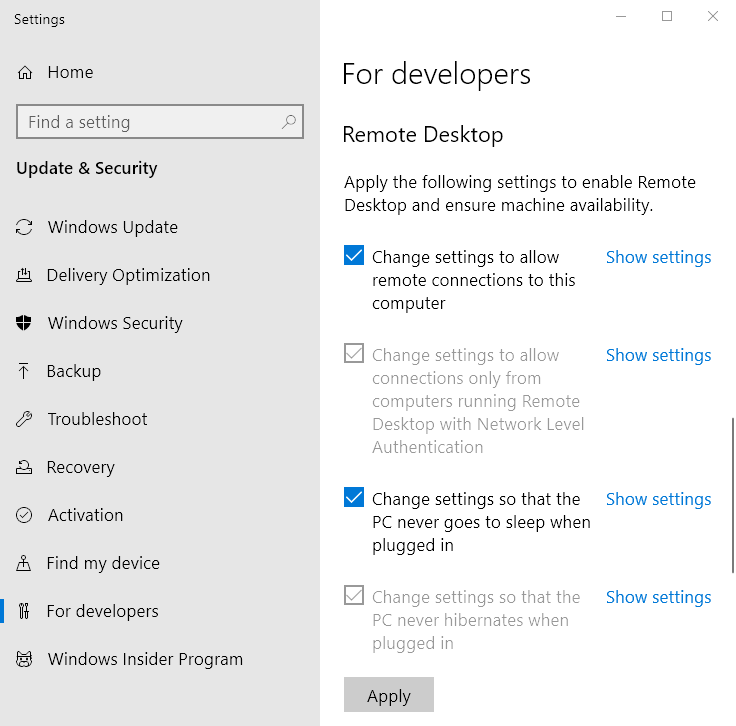
Figura 1. La sección Escritorio remoto de la ventana Configuración.
Debajo del encabezado Escritorio remoto, haga clic en el enlace Mostrar configuración a la derecha de la casilla de verificación Cambiar configuración para permitir conexiones remotas a esta computadora. Windows muestra la pestaña Remoto del cuadro de diálogo Propiedades del sistema. (Ver figura 2)
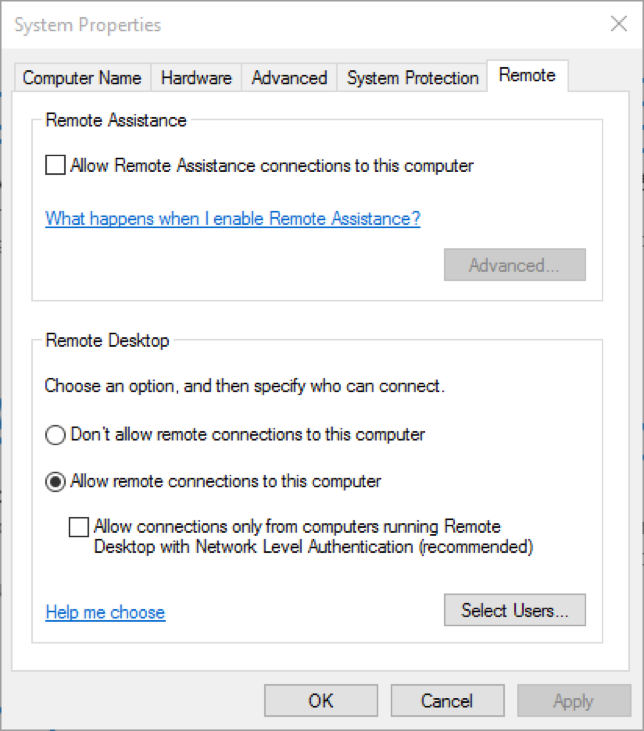
Figura 2. La pestaña Remoto del cuadro de diálogo Propiedades del sistema.
Haga clic en el botón de radio en la mitad inferior de este cuadro de diálogo que dice «Permitir conexiones remotas a esta computadora», luego haga clic en Aceptar.
Hay una cosa más que debe hacer para asegurarse de que su computadora esté disponible cuando desee conectarse de forma remota: debe desactivar el modo de suspensión. (Si la computadora está inactiva, no detectará la solicitud remota entrante). Desactive el modo de suspensión yendo a las opciones de energía.
Para ajustar las opciones de energía, comience mostrando el Panel de control.
Haga clic en el encabezado Hardware y sonido y luego, bajo el encabezado Opciones de energía, haga clic en el enlace Cambiar cuando el equipo está inactivo. Windows muestra un área del Panel de control similar a la siguiente. (Vea la figura 3.)
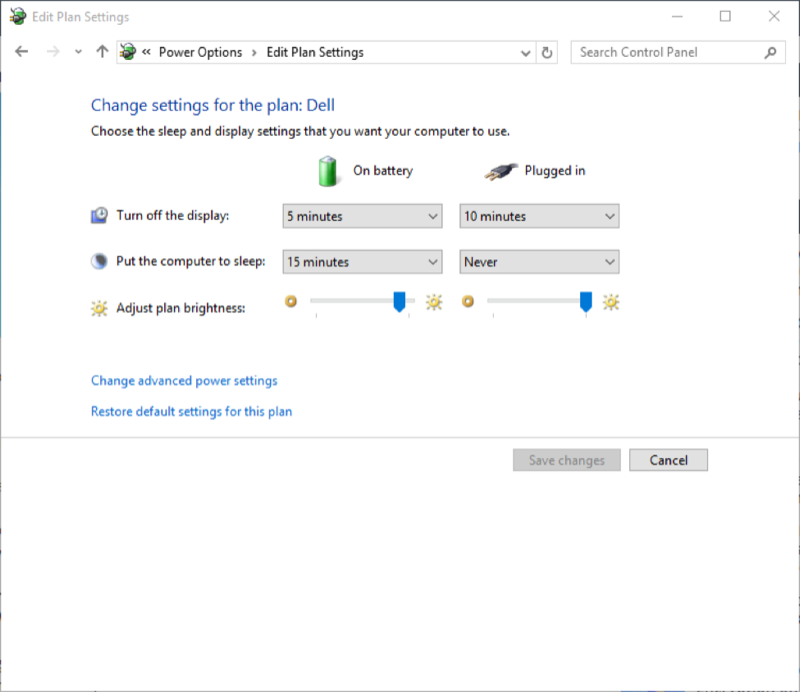
Figura 3. Editando la configuración del plan.
Tenga en cuenta que en la figura, configuré Windows para que cuando esté enchufado, la computadora «Nunca» entre en suspensión. Configure su sistema para que sea el mismo y haga clic en el botón Guardar cambios. Ahora, suponiendo que sus redes estén configuradas correctamente, debería poder conectarse de forma remota a la computadora sin ningún problema.
Este consejo (3167) se aplica a Windows 7, 8 y 10.