Sea puntual con la aplicación Alarms & Clock
Mantenerse a tiempo es una necesidad importante en el ajetreado mundo de hoy.
Dondequiera que miremos, parece haber un método para mantener el tiempo. ¿Por qué su computadora debería ser diferente? Claro, Windows ha incluido un pequeño reloj en la barra de tareas durante años, pero a veces necesitamos una alarma para ayudarnos a recordar lo que tenemos que hacer, o incluso dejar de hacer en un momento determinado.
Para ayudar a mantenerse al tanto de qué y cuándo debe hacer las cosas, Windows ofrece la parte de alarma de la aplicación Alarmas y reloj. Para comenzar con la aplicación Alarmas y reloj, haga clic en el botón Inicio y desplácese y haga clic en Alarmas y reloj para iniciar la aplicación. Windows muestra la aplicación Alarmas y reloj. (Ver figura 1)
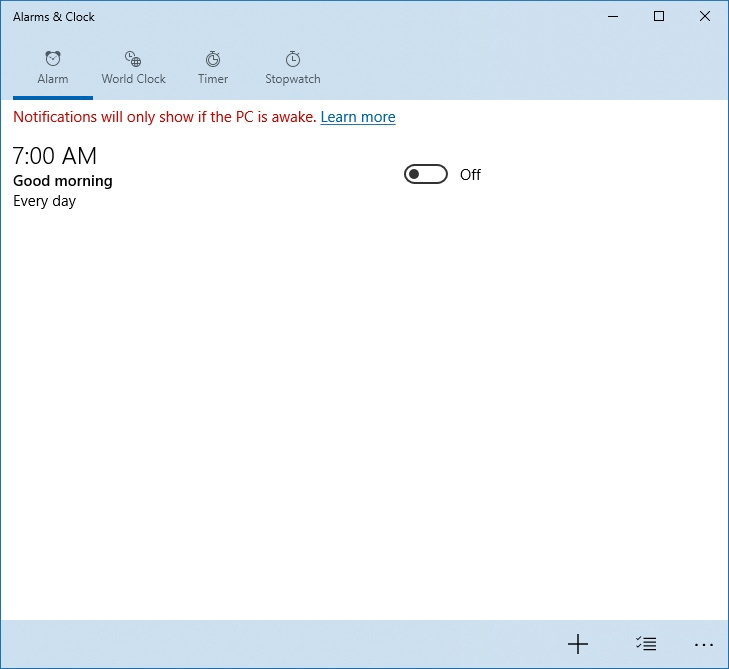
Figura 1. La pestaña Alarma de la aplicación Alarmas y reloj.
De forma predeterminada, cuando inicia la aplicación Alarma y reloj, se le presenta la parte Alarma de la aplicación. (Si, por alguna razón, no ve la parte de Alarma, haga clic en la opción Alarma en la parte superior del cuadro de diálogo de la aplicación). La aplicación incluye una alarma predeterminada de las 7:00 a.m. Puede crear sus propias alarmas, hasta 32 alarmas totales, de forma rápida y sencilla. Para crear su propia alarma:
-
Haga clic en el botón Agregar nueva alarma (el ícono más) en la barra inferior de la aplicación. A continuación, verá la sección Nueva alarma de la aplicación Alarmas y reloj. (Ver figura 2)
-
Configure la hora a la que desea configurar la alarma. Por ejemplo, si quiero programar una alarma para las 6:30 a. M., Desplazaría la primera columna de números hasta el 6, luego la segunda columna hasta el 30, seguida de AM en la tercera columna.
-
Ingrese el nombre de su alarma en Nombre de alarma.
-
En Repetir, puede elegir el programa de repetición que prefiera para su alarma. De forma predeterminada, la alarma solo se utilizará una vez, hasta que la vuelva a activar. O puede elegir en qué días de la semana se repetirá la alarma.
-
En Sonido, puede elegir entre 10 sonidos diferentes. Por defecto, el sonido Chimes está seleccionado.
-
En Posponer, puede elegir entre 5 duraciones de tiempo preestablecidas diferentes o puede desactivar la repetición. Esto determinará la cantidad de tiempo que pasará si presiona el botón de repetición cuando suene la alarma. De forma predeterminada, el tiempo de repetición se establece en 10 minutos.
-
Una vez que haya terminado, haga clic en Guardar. Su alarma ahora aparecerá como «Activada» en su lista de alarmas, con la hora, el nombre y el horario de repetición que eligió.
Este consejo (13074) se aplica a Windows 10.