Bloqueo de la instalación automática de Microsoft Edge
En enero de 2020, Microsoft lanzará su nuevo navegador web, Microsoft Edge Chromium. Este nuevo navegador está construido sobre el motor Chromium y permitirá, como afirma Microsoft, «la mejor compatibilidad de su clase con extensiones y sitios web, con un gran soporte para las últimas capacidades de renderizado, aplicaciones web modernas y poderosas herramientas de desarrollo en todas las plataformas compatibles. «
Lo que esto significa es que el nuevo navegador será más rápido y seguro que el navegador Edge actual. El motor Chromium es un navegador web gratuito de código abierto desarrollado por Google. El motor Chromium es la base de muchos navegadores en la actualidad, como Google Chrome, Opera y más. Cada navegador, aunque utiliza la misma arquitectura subyacente, realiza cambios para que el suyo sea único entre sí.
Se espera que Microsoft también haga que Edge Chromium esté disponible para Windows 7 a 10 y macOS. Para muchos de estos sistemas operativos, la instalación deberá realizarse por elección. Para los usuarios de Windows 10 (al menos aquellos que ejecutan la versión 1803 y posteriores), Microsoft está tomando esta decisión por usted. A partir del 16 de enero de 2020, el nuevo navegador se instalará automáticamente, reemplazando al navegador Edge existente.
Si prefiere elegir cuándo se actualiza su navegador, o si tiene alguna otra razón para no querer la actualización, Microsoft ha proporcionado una forma de evitar la actualización automática. El 16 de diciembre Microsoft lanzó Blocker Toolkit. Esta herramienta le permite configurar su máquina para detener la actualización automática. Si elige no actualizar y desea bloquear Edge Chromium, siga estos sencillos pasos:
-
Vaya a Página de soporte de Microsoft en el navegador web de su elección.
-
Descargue el archivo ejecutable Blocker Toolkit; el enlace está en la página de soporte. Esto descarga el archivo a la carpeta de descargas de su navegador.
-
Navegue hasta donde se guardó el archivo y haga doble clic en el archivo MicrosoftEdgeChromiumBlockerToolkit.exe. Esto abre un cuadro de diálogo Acuerdo de licencia.
-
Si acepta los términos de la licencia, haga clic en el botón Sí. Esto cierra el cuadro de diálogo del Acuerdo de licencia y abre una ventana que le pregunta dónde le gustaría instalar el archivo extraído.
-
Haga clic en Examinar. Esto abre una ventana Buscar carpeta. (Ver figura 1)
-
Navegue hasta la ubicación donde desea extraer los archivos y haga clic en el botón Aceptar. Para mí, había creado una carpeta llamada «Edge Blocker» en mi carpeta de Descargas. Después de presionar Aceptar, se cierra la ventana Buscar carpeta.
-
Con el nombre de ruta ingresado en la ventana Ubicación, haga clic en Aceptar. (Consulte la Figura 2). Recuerde la ubicación del archivo para ejecutar el script. Al hacer clic en Aceptar, se cierra la ventana y se extraen los archivos a la ubicación designada.
Ahora que ha descargado y extraído los archivos necesarios, necesita ejecutar el script Blocker. Estos sencillos pasos son los últimos necesarios para evitar que Edge Chromium se instale automáticamente:
-
Presione la tecla de Windows y escriba (sin comillas) «CMD». No presione Enter todavía; Windows debería mostrarte algunas opciones en la pantalla.
-
Para usar el script Blocker, debe ejecutar el símbolo del sistema como administrador. Haga clic con el botón derecho en el resultado de la búsqueda del símbolo del sistema y seleccione «Ejecutar como administrador» o presione Ctrl + Shift + Enter. Cualquiera de los dos enfoques inicia el símbolo del sistema en el modo de administrador. Podrá saber que está en modo Administrador si la ventana del símbolo del sistema resultante muestra «\ Windows \ system32>» como mensaje. (El mensaje puede variar un poco según su versión exacta de Windows).
-
Ingrese el comando CD seguido de la ubicación del archivo del paso 7 anterior y presione Enter. En mi caso, escribiría (sin comillas) «cd C: \ Users \ eric \ Downloads \ Edge Blocker».
-
Ahora escriba (nuevamente, sin comillas) la siguiente sintaxis de línea de comandos para ejecutar el script, «EdgeChromium_Blocker.cmd / b» y luego presione Enter.
Cuando se complete, el símbolo del sistema le notificará si el bloqueo de la implementación fue exitoso o no. Ahora Edge Chromium no se instalará en su máquina. (Vea la figura 3.)
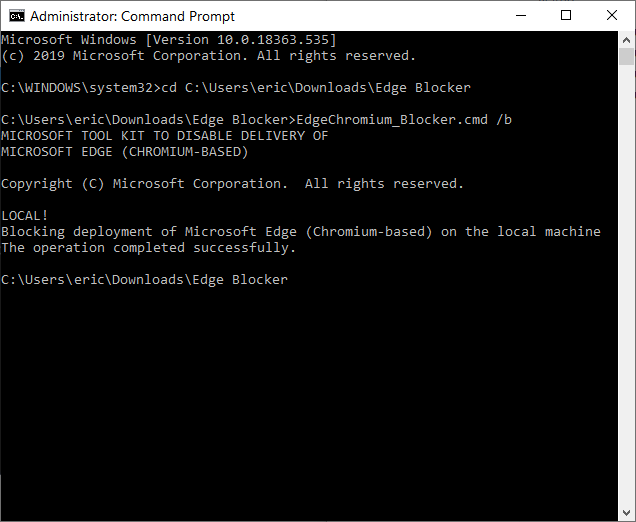
Figura 3. Símbolo del sistema que muestra que Edge Blocker se ha implementado correctamente.
Después de ejecutar el script, si decide que desea instalar Edge Chromium, vuelva a ejecutar los pasos 1 a 3 y luego ingrese en el símbolo del sistema (sin comillas) «EdgeChromium_Blocker.cmd / u». Esto desactiva Edge Blocker y permite que Edge Chromium se instale durante la próxima actualización automática de Windows.
Con este pequeño script puede decidir si este programa en particular está instalado o no en su máquina, poniendo la elección de nuevo en sus manos. Es importante tener en cuenta que esto solo detiene la descarga e instalación automáticas. No impide una descarga e instalación manual por parte de otro usuario en su computadora.
Este consejo (13719) se aplica a Windows 10.