Cambiar el nombre predeterminado para carpetas nuevas
Mientras usa Windows 10, es muy probable que se haya encontrado con la necesidad de crear una nueva carpeta. Ya sea que se trate de imágenes, documentos, música o un complemento para un proyecto en el que está trabajando, hay muchas razones para crear carpetas. (Si eres como yo, creas muchos de ellos en el curso normal de trabajo en la computadora).
Si crea una nueva carpeta presionando Ctrl + Shift + N, haciendo clic con el botón derecho y seleccionando Nuevo> Carpeta en la ventana desplegable, o usando el botón Nueva carpeta en la cinta del Explorador de archivos, obtendrá el mismo resultado: una nueva carpeta con el nombre «Nueva carpeta». De forma predeterminada, cuando crea la nueva carpeta, se selecciona el nombre de «Nueva carpeta» y puede escribir un nuevo nombre inmediatamente. Si lo prefiere, puede cambiar el nombre predeterminado del archivo haciendo un cambio rápido en el Registro.
-
Presione Windows + R. Windows abre la ventana Ejecutar.
-
Escribe «regedit» (sin comillas) y presiona Enter. Windows abre el Editor del registro.
-
En el panel del lado izquierdo, navegue hasta HKEY_CURRENT_USER \ SOFTWARE \ Microsoft \ Windows \ CurrentVersion \ Explorer.
-
Si no ve una subclave llamada «NamingTemplates», deberá crear una nueva subclave y nombrarla (sin comillas) «NamingTemplates». Verá lo que parece ser una carpeta en el lado izquierdo titulada NamingTemplates. (Ver figura 1)
-
Seleccione la nueva subclave que creó. (Puede hacer esto haciendo clic en él una vez.)
-
En un área en blanco de la ventana de la derecha, haga clic con el botón derecho y elija Nuevo> Valor de cadena en la ventana emergente. Esto crea un nuevo valor de datos sin nombre.
-
Nombra el nuevo valor de datos «RenameNameTemplate» (sin comillas) y presiona Enter para confirmar el nuevo nombre. Debería ver dos valores de datos Reg_SZ en la ventana de la derecha, uno llamado (Predeterminado) y el otro es el nuevo valor de datos RenameNameTemplate que acaba de crear.
-
Haga doble clic en el valor de datos RenameNameTemplate. Esto abre el cuadro de diálogo Editar cadena.
-
En el campo Información del valor, ingrese el nuevo texto que desea que aparezca cuando cree una nueva carpeta. Para mí, ingresé «No tengo nombre». (Ver figura 2)
-
Haga clic en Aceptar para cerrar el cuadro de diálogo Editar cadena.
-
Cierre el Editor del registro. Los cambios que creó entran en vigor de inmediato.
Ahora, cada vez que creo una nueva carpeta, en lugar de que se llame «Nueva carpeta», se llama «No tengo nombre». Ese es el único cambio; el nombre de la carpeta está seleccionado y listo para cambiar a otra cosa cuando creo la carpeta. (Vea la figura 3.)
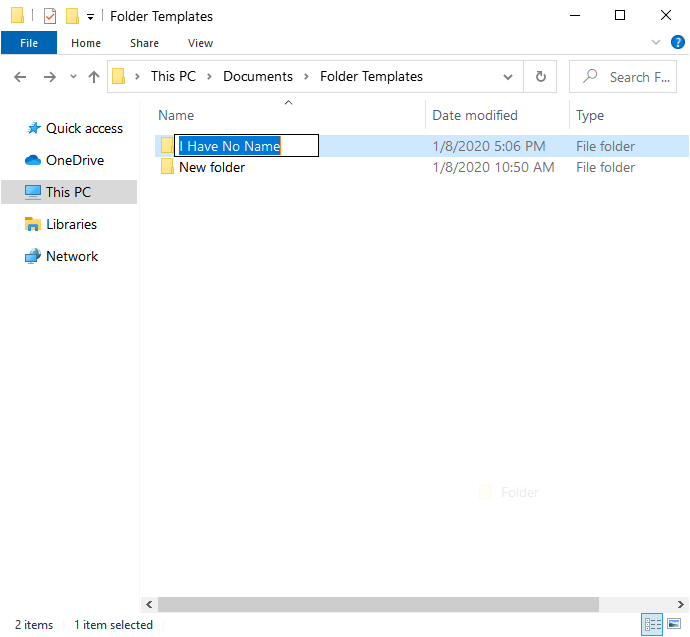
Figura 3. Una nueva carpeta con la nueva plantilla de nombres.
Si decide que ya no desea el nuevo nombre, puede seguir los pasos anteriores y cambiar el texto ingresado en el campo Información del valor (paso 9) a la «Carpeta nueva» predeterminada. O puede eliminar el valor de datos RenameNameTemplate por completo.
Cambiar el nombre predeterminado de la nueva carpeta puede ser útil si no presta atención al nombre predeterminado de la nueva carpeta. También puede cambiar el nombre a cualquier otra cosa que desee que funcione mejor con su flujo de trabajo.
Este consejo (13725) se aplica a Windows 10.