Cambiar la forma en que aparecen las tareas en la barra de tareas
La barra de tareas de Windows ha mejorado bastante con respecto a lo que era en los días de antaño. Ahora puede lucir iconos más grandes, proporcionar vistas previas en miniatura, admitir la fijación y las listas de salto, etc. Con toda esta funcionalidad adicional incorporada en la barra de tareas, no es de extrañar que también pueda personalizarla para cambiar la apariencia de las tareas.
De forma predeterminada, cada una de sus ventanas tiene un icono «grande» en la barra de tareas.
Varias ventanas de la misma aplicación (por ejemplo, si tiene varias ventanas del Explorador de Windows abiertas) se agrupan juntas en lugar de extenderse individualmente a través de la barra de tareas. Al pasar el puntero del mouse sobre un icono de la barra de tareas, aparece una vista previa en vivo de la ventana. Si una aplicación tiene varias ventanas, se presentan todas sus vistas previas y puede hacer clic en cualquiera de las vistas previas para acceder a esa ventana.
Puede cambiar la barra de tareas hasta cierto punto. Por ejemplo, puede hacer que las ventanas muestren iconos más pequeños para representar sus ventanas en la barra de tareas. Hacer este cambio es simple y cambia ligeramente según su versión de Windows. Si está utilizando Windows 7, haga clic con el botón derecho en un espacio vacío en la barra de tareas y seleccione Propiedades en el menú emergente.
Windows muestra el cuadro de diálogo Propiedades de la barra de tareas y del menú Inicio. Con Windows 10, haga clic con el botón derecho en un espacio vacío en la barra de tareas y seleccione Configuración de la barra de tareas en el menú contextual. Windows muestra las opciones de la barra de tareas del cuadro de diálogo Configuración. (Ver figura 1)
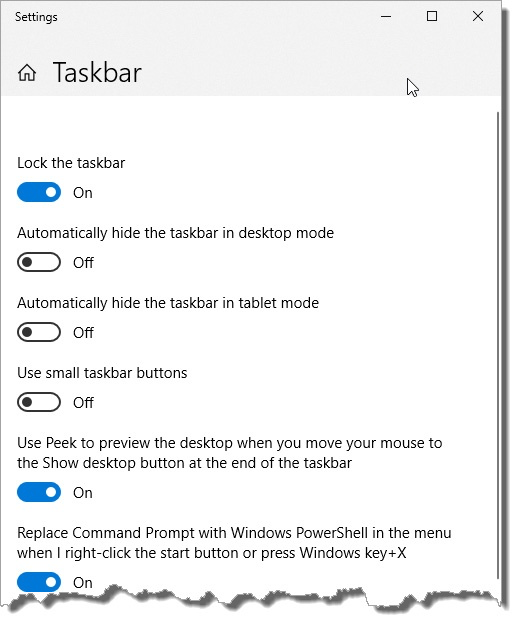
Figura 1. Cuadro de diálogo Propiedades de la barra de tareas y del menú Inicio.
Haga clic en la casilla de verificación «Usar iconos pequeños» (Windows 7) y Aceptar para cambiar el tamaño de los iconos de la barra de tareas. Si está utilizando Windows 10, haga clic en el control deslizante «Usar botones pequeños de la barra de tareas» para activar esta configuración. Independientemente del tamaño de los íconos, al pasar el cursor sobre un ícono se presentan las vistas previas en miniatura del mismo tamaño.
Como se mencionó anteriormente, las ventanas de la misma aplicación están agrupadas en la barra de tareas. Con Windows 7, esto se debe a la configuración «Combinar siempre, ocultar etiquetas» para la lista desplegable Botones de la barra de tareas en el cuadro de diálogo Propiedades de la barra de tareas y del menú Inicio. Windows 10 se refiere a él como «Siempre, Ocultar etiquetas» en la Configuración de la barra de tareas del cuadro de diálogo Configuración. Si no desea este comportamiento, puede cambiarlo soltando el cuadro de lista y seleccionando Combinar cuando la barra de tareas esté llena o Nunca combinar. Una vez que seleccione una configuración, haga clic en Aceptar para que surta efecto y cierre el cuadro de diálogo.
Los iconos aparecen y desaparecen de la barra de tareas a medida que abre y cierra ventanas. Sin embargo, puede «anclar» aplicaciones a la barra de tareas para que siempre estén allí, independientemente de si la aplicación se está ejecutando actualmente. De esta manera, con un simple clic en el ícono anclado se iniciará la aplicación.
Por ejemplo, digamos que desea anclar la calculadora a la barra de tareas. Primero navegue hasta la aplicación y luego haga clic con el botón derecho en Calculadora. En el menú contextual, seleccione Anclar a la barra de tareas (Windows 7) o Más | Anclar a la barra de tareas (Windows 10) y el icono de la calculadora se fijará a la barra de tareas. Ahora, siempre que desee iniciar la Calculadora, simplemente haga clic en el icono. Para desanclar una aplicación, haga clic con el botón derecho en el icono de la barra de tareas y seleccione Desanclar este programa de la barra de tareas.
Este consejo (12092) se aplica a Windows 7 y 10.