Cambiar el funcionamiento del control de cuentas de usuario
Una de las configuraciones que puede ajustar para el Control de cuentas de usuario (UAC) es cuándo se notificará a un administrador cuando se produzcan cambios en el nivel del sistema (por ejemplo, instalaciones de programas o cambios en todo el sistema que afecten a todos los usuarios)
ocurrir. La forma de ajustar este nivel de notificación depende de la versión de Windows que esté utilizando:
-
link: / windows-Viendo_el_Panel_control [Mostrar el panel de control]. -
Haga clic en el enlace Cuentas de usuario y protección infantil y luego haga clic en el enlace Cuentas de usuario (Windows 7 y Windows 8) o el enlace Cuentas de usuario (Windows 10). Windows muestra la página Cuentas de usuario.
-
Haga clic en el enlace Cuentas de usuario. (Misma redacción que en el paso 2, pero un enlace completamente diferente)
-
Haga clic en el enlace Cambiar configuración de control de cuentas de usuario. Windows muestra el cuadro de diálogo Configuración de control de cuentas de usuario. (Ver figura 1)
Hay cuatro niveles de notificación de UAC. Si el control deslizante está completamente hacia abajo, todas las notificaciones de UAC están desactivadas. La siguiente muesca hace que se le notifique solo cuando los programas intentan realizar cambios en el sistema, y no se le notifica cuando usted (como usuario) realiza cambios en la configuración de Windows. La siguiente muesca (la segunda desde arriba) es la configuración predeterminada. Proporciona el mismo nivel de notificación que la tercera muesca desde la parte superior, además, su escritorio se atenúa cuando recibe una notificación. Si mueve el control deslizante hasta la parte superior, siempre se le notificará cuando los programas intenten instalar software o realizar cambios en el sistema, así como cuando realice cambios en la configuración de Windows.
Si está interesado en realizar cambios en la configuración de UAC más allá del nivel de notificación, puede proporcionar detalles más finos estableciendo políticas de seguridad locales en su sistema. Si está utilizando Windows 7, puede acceder al editor de políticas seleccionando Inicio | Herramientas administrativas | Política de seguridad local. Si está utilizando una versión posterior de Windows, utilice el cuadro de búsqueda para encontrar «Política de seguridad local». (Deberá ejecutar el editor mientras está conectado como administrador en su sistema).
Cuando el editor se está ejecutando, se ve similar al editor de Windows 10 que se muestra aquí como el cuadro de diálogo Política de seguridad local. (Ver figura 2)
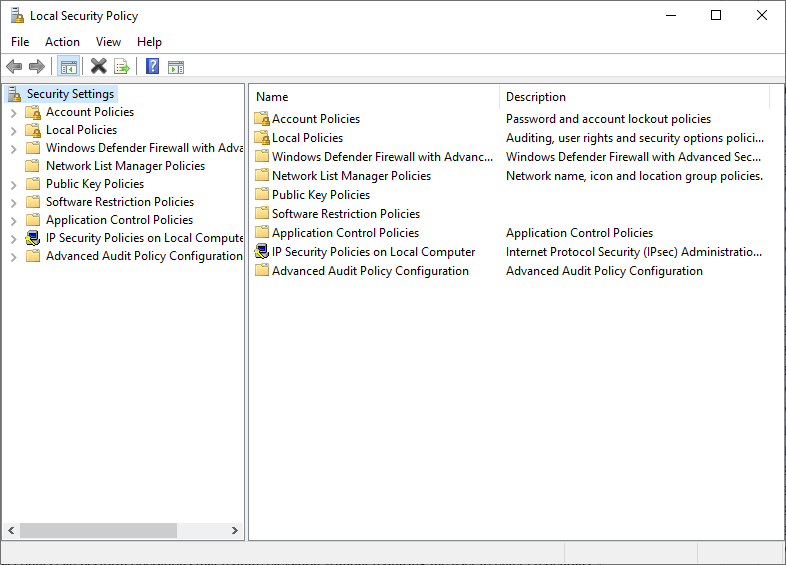
Figura 2. Cuadro de diálogo Política de seguridad local.
En el panel izquierdo, haga clic en el elemento Políticas locales, luego en el panel derecho, haga doble clic en el elemento Opciones de seguridad. La pantalla expandida incluye configuraciones que pueden controlar cómo funciona UAC. (Vea la figura 3.)
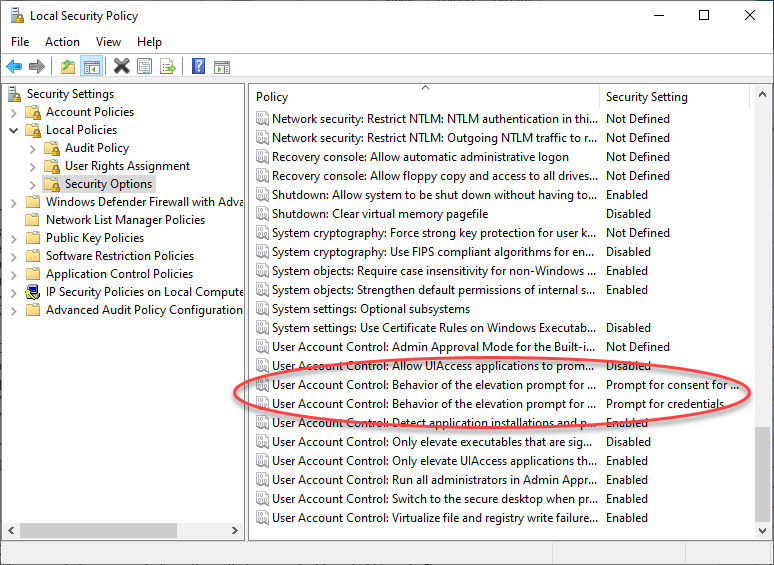
Figura 3. Cambio de la configuración de UAC en el cuadro de diálogo Política de seguridad local.
Hay diez configuraciones de políticas relacionadas con UAC que puede cambiar. Si bien los detalles de todas estas configuraciones son demasiado para este consejo, puede obtener información sobre cada configuración haciendo clic con el botón derecho en la política, seleccionando Propiedades y haciendo clic en la pestaña Explicar. Las dos políticas que están encerradas en un círculo en la figura, por ejemplo, dictan el comportamiento de la solicitud de elevación para administradores y usuarios estándar.
Para los administradores, tener la Configuración de seguridad establecida en «Elevar sin preguntar» significa que las cuentas con privilegios pueden realizar operaciones que requieren elevación sin requerir que el usuario ingrese credenciales.
Para los usuarios estándar, tener la Configuración de seguridad establecida en «Solicitar credenciales» significa que se solicita al usuario sin privilegios que ingrese las credenciales de administrador cuando una operación requiere la elevación de privilegios.
Suponiendo que tiene privilegios de administrador, puede cambiar cualquiera o todas las configuraciones de la política haciendo clic con el botón derecho en la política, seleccionando Propiedades y realizando el cambio. Haga clic en Aceptar para que se aplique el cambio.
Este consejo (3602) se aplica a Windows 7, 8 y 10.