Cambiar la resolución de la pantalla
La resolución de la pantalla se refiere a la claridad del texto y las imágenes tal como aparecen en su monitor, así como a su tamaño. La resolución se da en píxeles («elementos de imagen») y se indica como «X por Y» o «X x Y», por ejemplo, «1920 por 1080» o «1280 x 720». El primer número indica la cantidad de píxeles que existen a lo largo de las líneas horizontales de la pantalla y el segundo número indica la cantidad de píxeles que existen a lo largo de las líneas verticales de la pantalla. Cuanto más altos sean estos números, más nítidos y pequeños aparecerán los elementos. A resoluciones más bajas, por ejemplo, 800 x 600, los elementos no son tan nítidos y son algo más grandes. La siguiente figura muestra una resolución de escritorio de 1280 x 720.
(Ver figura 1)
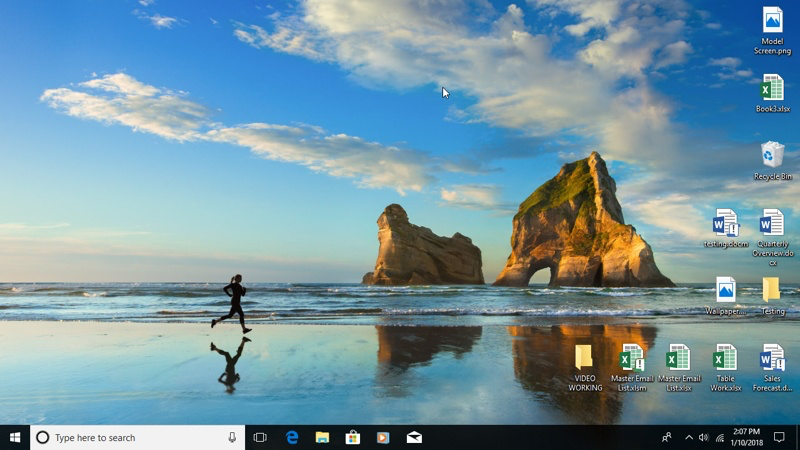
Figura 1. El escritorio a una resolución de 1280 x 720 (Windows 10).
Ahora compare cómo aparece ese escritorio con uno que usa una resolución de 1920 x 1080. Observe cómo todo (el fondo de pantalla, los íconos del escritorio y los elementos de la barra de tareas) parece más grande cuando usa la resolución más baja.
(Ver figura 2)
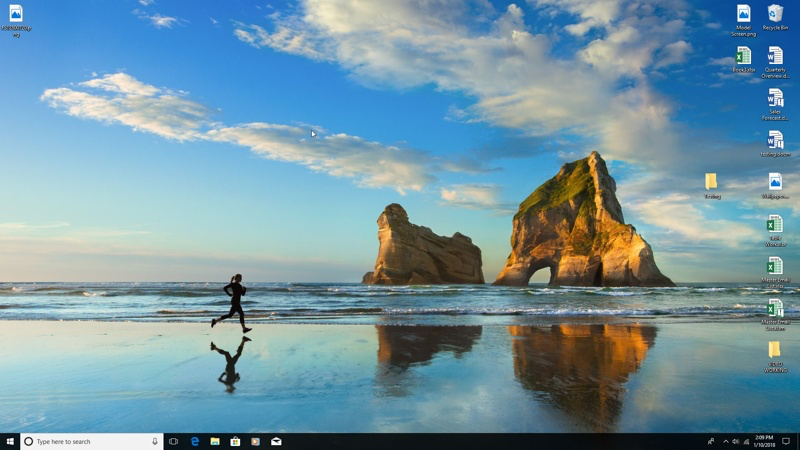
Figura 2. El escritorio con una resolución de 1920 x 1080 (Windows 10).
No puede seleccionar una resolución de forma arbitraria. Su monitor debe admitir la resolución que elija. Como regla general, un monitor más grande (suponiendo que su sistema esté equipado con la tarjeta de video adecuada) generalmente admitirá resoluciones más altas.
Si está utilizando Windows 10, cambie la resolución de su pantalla haciendo clic con el botón derecho en un espacio vacío en su escritorio y seleccionando Configuración de pantalla en el menú contextual resultante. Windows muestra varias configuraciones que puede cambiar. (Vea la figura 3.)
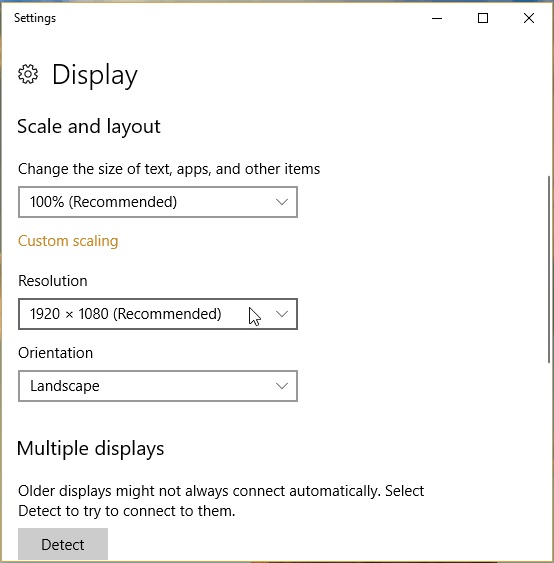
Figura 3. La configuración de pantalla en Windows 10.
Utilice la lista desplegable Resolución para elegir qué resolución desea utilizar. (Si Windows puede identificar el tipo de monitor conectado a su sistema, una de las resoluciones de pantalla debería mostrar la palabra «recomendado» al lado). Cuando haya terminado, simplemente cierre la ventana de configuración.
Si está utilizando una versión anterior de Windows, aún puede hacer clic con el botón derecho en el escritorio, pero deberá elegir Resolución de pantalla en el menú contextual. Otra forma es vincular: / windows-Viendo_el_Panel_control [mostrar el Panel de control] y hacer clic en el vínculo Ajustar resolución de pantalla, en la categoría Apariencia y personalización. Cualquiera de los métodos lo llevará a un cuadro de diálogo que le permite especificar qué resolución desea usar. (Consulte la figura 4.)

Figura 4. La configuración de pantalla en Windows 8.
La lista desplegable Resolución le permite elegir entre las distintas resoluciones admitidas por sus monitores. Seleccione la resolución deseada y haga clic en Aceptar para aplicarla.
Este consejo (12170) se aplica a Windows 7, 8 y 10.