Cambio de propiedades de acceso directo
Cada objeto de Windows posee propiedades que controlan su comportamiento o uso. Los atajos no son una excepción. Puede ver las propiedades de un acceso directo haciendo clic con el botón derecho en el icono de acceso directo y seleccionando Propiedades en el menú contextual. Aparece el cuadro de diálogo Propiedades. La pestaña Acceso directo del cuadro de diálogo Propiedades se muestra de forma predeterminada. (Ver figura 1)
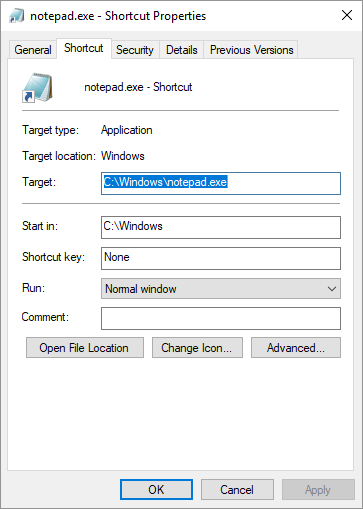
Figura 1. La pestaña Acceso directo del cuadro de diálogo Propiedades.
Esta pestaña contiene información sobre el destino del acceso directo o el archivo al que apunta. Además, contiene información sobre cómo se debe ejecutar el objetivo.
El primer campo del cuadro de diálogo es el campo Destino. La información contenida aquí se obtuvo cuando creó el acceso directo por primera vez. Esta es la ruta y el nombre del archivo al que apunta el acceso directo. Si cambia la información en el campo, cambia la naturaleza del atajo cambiando a lo que apunta. Cambiar el objetivo también cambia el icono que se usa para el atajo, pero no cambia el nombre del atajo en sí.
Los siguientes cuatro campos del cuadro de diálogo le permiten controlar cómo se ejecuta el objetivo. Primero, en el campo Iniciar en, puede especificar qué directorio usar al iniciar el programa o abrir el archivo. Esta ruta no tiene significado para accesos directos a documentos, pero puede significar bastante en accesos directos a programas. Al cambiar el valor en este campo, puede controlar qué datos están disponibles inmediatamente para un programa cuando se inicia. Por ejemplo, puede crear tres accesos directos a su programa de contabilidad, uno para cada año 2016, 2017 y 2018. La única diferencia entre los tres puede ser el valor establecido en el campo Comenzar en. En el primer acceso directo, el campo debe establecerse en la ruta que contiene los datos contables de 2016. En el segundo, se utiliza la ruta a los datos de 2017 y el tercero contiene la ruta de los datos de 2018.
El siguiente campo, Tecla de método abreviado, le permite especificar una combinación de teclado que ejecuta el método abreviado. Esta combinación también se puede utilizar para cambiar a la ventana del programa si ya ha abierto el acceso directo. De forma predeterminada, el campo Tecla de método abreviado se establece en Ninguno, lo que significa que no se especifica ninguna combinación de teclas. Si elige cambiar el valor de este campo, ingrese los caracteres CTRL, ALT o CTRL + ALT, seguidos de la tecla que se utilizará en combinación con estos. Por ejemplo, si desea utilizar la combinación de teclas Ctrl + R, debe ingresar CTRL + R en el campo Tecla de acceso directo.
Al elegir una tecla de método abreviado para un método abreviado (suena redundante, ¿no?), No utilice una combinación de teclas que ya esté utilizando un programa de Windows diferente. Si lo hace, la tecla de método abreviado del programa de Windows no estará disponible.
El siguiente campo en el cuadro de diálogo, Ejecutar, le permite especificar cómo debe comenzar el programa que está siendo ejecutado indirectamente por el acceso directo. Puede elegir tres opciones aquí: ventana normal, minimizada y maximizada.
Puede elegir el que refleje cómo desea que se inicie el programa.
El último campo del cuadro de diálogo, Comentario, le permite hacer una nota para usted mismo que explique algo sobre su acceso directo. Esto puede ser muy útil para refrescar la memoria dentro de un par de meses cuando haya olvidado por completo por qué creó este atajo en primer lugar.
Finalmente, en la parte inferior del cuadro de diálogo hay tres botones. Estos le permiten realizar las siguientes personalizaciones:
Abrir ubicación de archivo. * Este botón abre una ventana de carpeta que muestra el archivo que se utiliza como destino.
Cambiar icono. * Este botón le permite cambiar el icono base que se utiliza para el acceso directo. Observe que dije el «icono base». Cambiar el icono no elimina el identificador de acceso directo (la flecha hacia arriba) en el icono. Esto se incluye automáticamente para todos los atajos.
Avanzado. * Este botón le permite controlar algunas opciones de configuración avanzadas sobre cómo se ejecuta el programa al que apunta el acceso directo dentro de Windows.
La mayoría de las veces, solo querrá modificar las propiedades disponibles en la pestaña Acceso directo. Puede, si lo desea, explorar las otras pestañas del cuadro de diálogo. Cada uno de ellos proporciona una serie de datos y controles que afectan la forma en que Windows utiliza el acceso directo.
Este consejo (10869) se aplica a Windows 7, 8 y 10.