Cambiar dónde se guardan los nuevos medios
Cuando viajo a cualquier parte, a menudo necesito llevar mi trabajo conmigo. Normalmente, esto significa que mi escritorio permanece mientras viajo con mi computadora portátil. Esta rutina ha estado sucediendo durante años. Uno de los mayores problemas que ha surgido es llevarme los archivos. Solía copiar los archivos que necesitaba en algún tipo de medio transportable, como una unidad flash o un disco duro externo. Esta rutina se había cumplido durante años, requiriendo una cantidad considerable de tiempo para pensar en los proyectos que necesito llevar conmigo y luego copiar los archivos. Invariablemente, me iba y al llegar descubría que había olvidado un determinado archivo o carpeta. (¿Te suena familiar?)
Con el lanzamiento de Windows Creators Update en 2017, Windows agregó un nuevo método para cambiar rápidamente la forma en que se guardaban los nuevos medios en su computadora. Ahora, cuando creo nuevos medios, Windows, de forma predeterminada, intenta guardarlos en la nueva ubicación. Esto me permite mantener conectado un dispositivo de almacenamiento de medios externo, como una unidad flash o un disco duro externo, y luego se guardan los elementos nuevos en el dispositivo externo. Luego puedo desconectar el dispositivo cuando viajo, sabiendo que los archivos que necesito están en el dispositivo de almacenamiento.
Para cambiar rápidamente dónde guarda Windows los nuevos medios, siga estos sencillos pasos:
-
Presione el botón de Windows y escriba (sin comillas) «Configuración de almacenamiento», luego presione Entrar. Windows muestra la sección Almacenamiento de la configuración del sistema del cuadro de diálogo Configuración.
-
En Más configuraciones de almacenamiento, haga clic en el enlace Cambiar dónde se guarda el contenido nuevo. Windows muestra la sección Cambiar dónde se guarda el contenido nuevo de la ventana Configuración. (Ver figura 1)
-
Cambie la ubicación junto a cada opción de contenido a la unidad deseada.
(Ver figura 2)
-
Haga clic en el botón Aplicar correspondiente para que su configuración tenga efecto de inmediato.
-
Cierre la ventana de configuración.
Windows crea una nueva carpeta en la unidad que especificó, utilizando su nombre de usuario para la carpeta. Dentro de esa carpeta, se crea una nueva subcarpeta para cada tipo de contenido que especificó anteriormente, en el paso 3. (Consulte la Figura 3.)
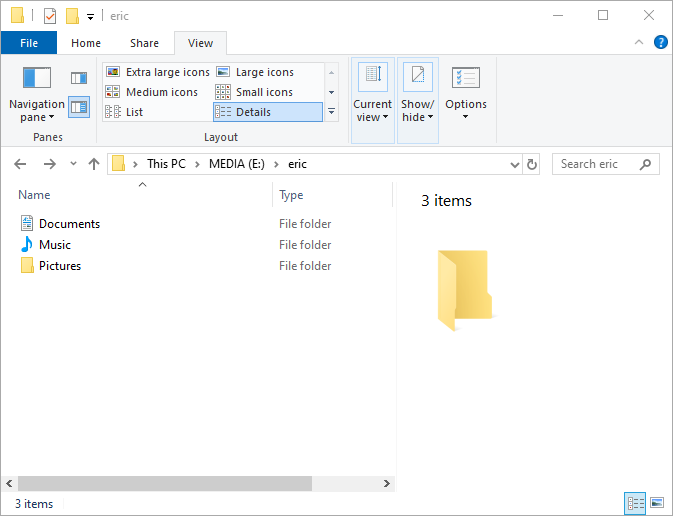
Figura 3. Configuración de nuevas carpetas basada en una estructura de carpetas conocida.
La nueva estructura de carpetas sigue el formato de estructura familiar utilizado anteriormente:
<Drive>:\<username>\<library>
Es importante comprender que Windows no moverá los documentos existentes a la nueva ubicación; este cambio de configuración solo se aplicará a los nuevos medios agregados después del cambio. Si quita el dispositivo de almacenamiento, la computadora volverá a la ubicación predeterminada para los archivos (Esta PC) hasta que vuelva a conectar el dispositivo. Para utilizar esta función, la ubicación de su nueva unidad no se puede cifrar ni utilizar el formato ReFS.
Ahora, cuando me llevo la unidad de viaje, puedo estar seguro de que los archivos que necesito están disponibles en el dispositivo de almacenamiento y puedo retomarlos justo donde los dejé.
Este consejo (13664) se aplica a Windows 10.