Cambiar el fondo del escritorio
El fondo del escritorio, también conocido como _fondo de pantalla, _ proporciona algunas imágenes interesantes cuando se trabaja en su computadora. El fondo se puede cambiar para que sea casi cualquier imagen digital, ya sea una que viene de serie con Windows, una que haya descargado o una que haya tomado con una cámara digital. El fondo tampoco necesita ser estático. Puede configurar el fondo para que sea una presentación de diapositivas para que cambie periódicamente mientras trabaja.
El fondo predeterminado proviene del archivo «C: \ Windows \ Web \ Wallpaper \ Windows \ img0.jpg». Si se cansa de esta imagen o simplemente está listo para un cambio, hay algunas formas de cambiarla.
Quizás la forma más sencilla de cambiar el fondo es usar el Explorador de Windows para navegar hasta el archivo .jpg que desea usar como fondo. Haga clic con el botón derecho en el archivo y elija Establecer como fondo de escritorio en el menú contextual.
Hay formas adicionales de editar o cambiar su fondo, dependiendo de su sistema.
Windows 7
En Windows 7, otra forma de cambiar el fondo es hacer clic derecho en un lugar vacío en el escritorio y elegir Personalizar en el menú contextual, luego hacer clic en Fondo del escritorio. O, si lo prefiere, puede ir al mismo lugar haciendo clic en el botón Inicio, luego en el Panel de control y luego en Cambiar el fondo del escritorio en la categoría «Apariencia y personalización». Cualquiera que sea el método que elija, terminará en la parte de Personalización del Panel de control. (Ver figura 1)
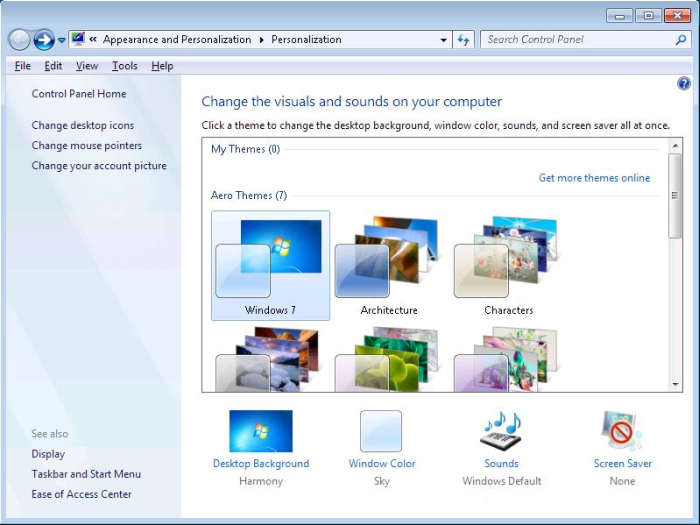
Figura 1. La sección de Personalización del Panel de control.
Al hacer clic en una de las imágenes en la ventana, su fondo cambia inmediatamente a lo que ha seleccionado. Si ha encontrado una sola imagen que desea, simplemente cierre la ventana y se establecerá la nueva imagen de fondo.
Puede configurar Windows para que muestre una serie de imágenes como una presentación de diapositivas para su fondo. Esto hará que Windows muestre las diferentes imágenes en un intervalo establecido. Si elige una imagen que muestra varias capas (por ejemplo, la imagen de «Arquitectura»), el contenido inferior de la ventana cambia ligeramente, lo que le permite seleccionar una presentación de diapositivas de las diferentes capas: (Ver Figura 2.)
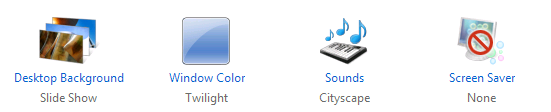
Figura 2. La sección inferior de la ventana de personalización de fondo que muestra la presentación de diapositivas.
La imagen del extremo izquierdo de la figura anterior se utiliza para crear una presentación de diapositivas.
Haga clic en el enlace Fondo del escritorio y Windows mostrará la ventana Fondo del escritorio. (Vea la figura 3.)
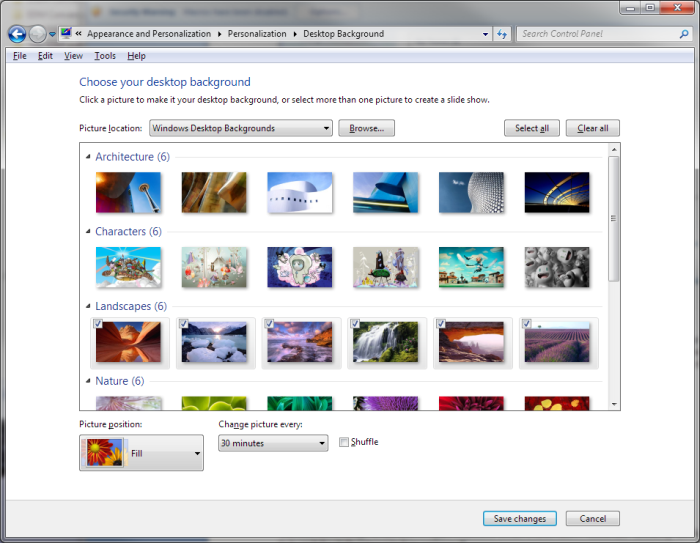
Figura 3. La ventana Fondo del escritorio.
En la parte inferior de la ventana hay una lista desplegable que le permite establecer la frecuencia con la que desea que cambien sus imágenes. Puede configurarlos para que cambien desde cada 10 segundos hasta una vez al día. Si desea que las imágenes cambien al azar en lugar de en la secuencia que se muestra en la ventana, haga clic en la casilla de verificación «Aleatorio».
Windows 10
Cambiar el fondo del escritorio es algo diferente en un sistema Windows 10. Además de hacer clic con el botón derecho en una imagen descrita anteriormente, otra forma de cambiar el fondo es ir a Configuración y cambiar la imagen. Hay varias formas diferentes de llegar a este punto en Windows 10. La primera es hacer clic en el botón Inicio (icono de Windows en la esquina inferior izquierda), hacer clic en el icono Configuración (parece un engranaje pequeño) y elegir Personalización, esto muestra la sección Personalización de la ventana de configuración con la configuración de fondo mostrada. Desde aquí puede elegir entre varias opciones, como Fondo, Colores o Temas, para personalizar el fondo de su escritorio. (Consulte la figura 4.)
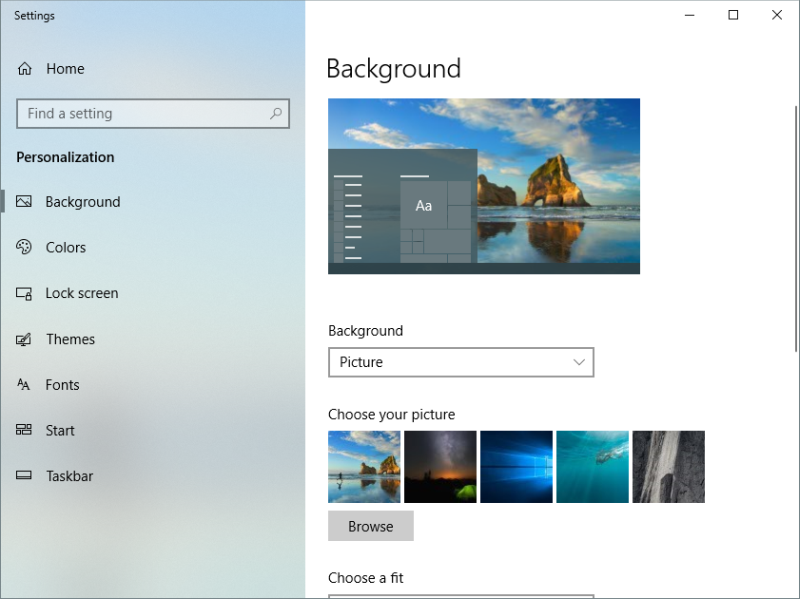
Figura 4. La sección Personalización de la ventana Configuración.
Windows 10 proporciona otra forma de acceder a la configuración de Personalización a través de la ventana Configuración. Haga clic en el icono de notificaciones en la parte inferior derecha de la barra de tareas. Luego haga clic en el botón de acción rápida Todas las configuraciones en la Ventana de notificaciones. Esto abrirá la ventana Configuración, luego, como antes, elija la opción Personalización. (Vea la figura 5.)

Figura 5. El botón de acción rápida Todas las configuraciones.
Windows 10 también permite ir directamente a la configuración de Fondo de la sección Personalización, para cambiar el fondo de su escritorio es hacer clic derecho en un lugar vacío en el escritorio y hacer clic en Personalizar en el menú contextual. A continuación, Windows muestra la sección Fondo de la sección Personalización de la ventana Configuración.
Otra forma de ir directamente a la configuración de Fondo es presionar la tecla de Windows y escribir «Opciones de Fondo» (sin comillas) y luego presionar Enter, esto abrirá las opciones de Fondo de la Ventana de Configuración.
Cualquiera que sea el método que use para acceder a la Configuración de fondo, una vez que esté abierto, puede elegir entre Imagen, Color sólido o Presentación de diapositivas para su fondo haciendo clic en el cuadro debajo de Fondo. Si elige Presentación de diapositivas, tiene la opción de establecer la frecuencia con la que desea que cambien sus imágenes. (Ver figura 6)
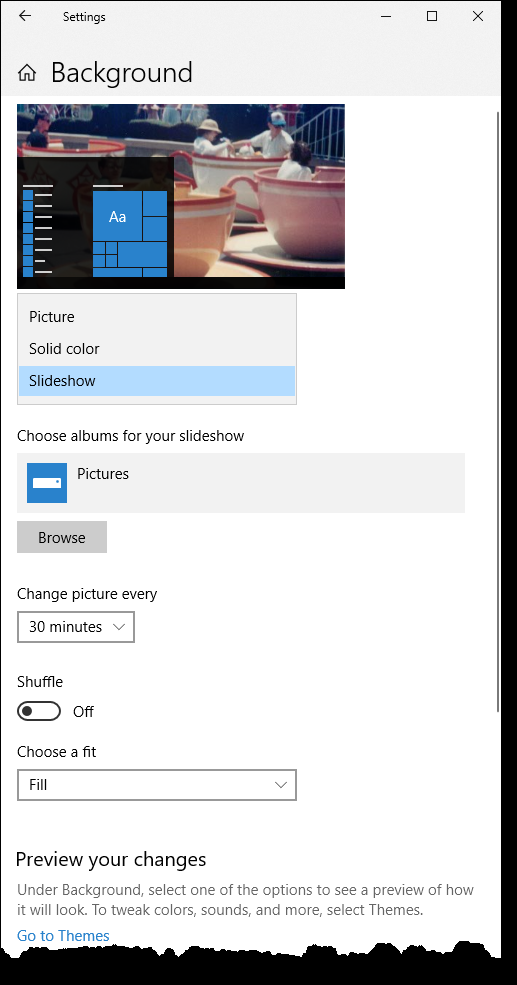
Figura 6. La opción Presentación de diapositivas.
Puede configurarlos para que cambien desde cada minuto hasta una vez al día.
Si desea que las imágenes cambien aleatoriamente en lugar de en la secuencia que se muestra en la ventana, haga clic en el botón Aleatorio para activar esa opción.
Si desea tener acceso a más imágenes de fondo, haga clic en el enlace Obtener más temas en línea en la sección Personalización del Panel de control (que se analizó anteriormente en este consejo). Con Windows 10, haga clic en el enlace Ir a temas en la sección Fondo del cuadro de diálogo Configuración. Luego haga clic en Obtener más personalidad en Windows | Obtén más temas en la tienda. O haga una búsqueda en la web de «Fondo de pantalla» para encontrar cientos de fondos diferentes que puede descargar.
Este consejo (12064) se aplica a Windows 7 y 10.