Cambio de la dirección MAC de un adaptador de red
Cada dispositivo que tiene la capacidad de conectarse a una red Ethernet viene preconfigurado con lo que se llama una dirección MAC. (MAC es un acrónimo de Media Access Control). Esta dirección es única (dos dispositivos no deben tener la misma dirección MAC) y se utiliza para identificar y diferenciar un dispositivo de otro en la red.
Si bien es poco probable que dos dispositivos en la misma red tengan la misma dirección MAC, es posible que deba modificar la dirección MAC utilizada por un dispositivo. Por ejemplo, puede tener un enrutador seguro en su empresa que requiera direcciones MAC para que los dispositivos conectados estén dentro de un rango específico de direcciones.
La mayoría de los dispositivos le permiten cambiar la dirección MAC, pero algunos no. Puede averiguar si un adaptador de red le permite cambiar la dirección (y realmente realizar cambios) utilizando el Administrador de dispositivos. Para mostrar el Administrador de dispositivos en un sistema Windows 7, siga estos pasos:
-
Haga clic en el botón Inicio para mostrar el menú Inicio.
-
En el lado derecho del menú Inicio, haga clic con el botón derecho en la opción Equipo.
Windows muestra un menú contextual.
-
Elija Propiedades. Windows muestra el área Sistema del Panel de control.
-
En el lado izquierdo de la pantalla, haga clic en Administrador de dispositivos.
En Windows 8, puede mostrar el Administrador de dispositivos de manera mucho más simple: presione Win + X para mostrar un menú en la esquina inferior izquierda de la pantalla, luego elija Administrador de dispositivos en ese menú. (Ver figura 1)
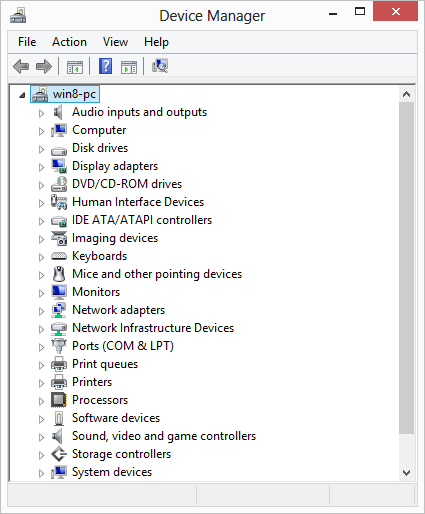
Figura 1. El Administrador de dispositivos.
En el lado izquierdo del Administrador de dispositivos, puede ver las categorías de dispositivos y controladores que componen su sistema. Necesita expandir la categoría Adaptadores de red. (Haga clic en el pequeño triángulo que aparece a la izquierda del nombre de la categoría). La categoría debe mostrar todos los adaptadores de red que ha instalado. Es muy posible que tenga más de un adaptador de red en su sistema. Por ejemplo, puede tener una tarjeta WiFi y una tarjeta Ethernet «cableada», las cuales pueden tener controladores.
Haga clic con el botón derecho en el nombre del adaptador de red cuya dirección MAC desea cambiar. En el menú contextual resultante, elija Propiedades. Windows muestra el cuadro de diálogo Propiedades del adaptador. Quiere hacer su trabajo en la pestaña Avanzado del cuadro de diálogo. (Ver figura 2)
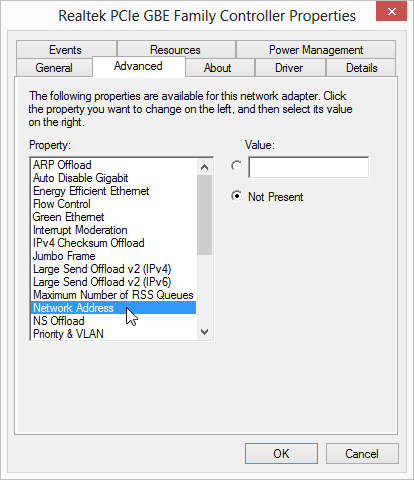
Figura 2. La pestaña Avanzado del cuadro de diálogo Propiedades de un adaptador de red.
En la lista de propiedades, elija Dirección de red. Si esa opción no está visible, es posible que deba desplazarse hacia abajo para verla. (Las propiedades deben aparecer en orden alfabético) Si aún no puede ubicarlo, es probable que el adaptador de red no le permita modificar la dirección MAC.
Una vez que haga clic en la opción Dirección de red, notará que aparece un cuadro de Valor a la derecha de la lista de propiedades. Puede ingresar la dirección MAC deseada en este cuadro de Valor. (Asegúrese de ingresar solo los dígitos de la dirección MAC; no es necesario que ingrese guiones, puntos, dos puntos, espacios o caracteres separadores). Cuando haya terminado, haga clic en Aceptar y luego cierre el cuadro de diálogo Propiedades del adaptador y el Administrador de dispositivos. Dependiendo de las características del adaptador, es posible que se le solicite que reinicie su sistema o que se le informe que su cambio no entrará en vigor hasta que reinicie su sistema.
Este consejo (13163) se aplica a Windows 7, 8 y 10.