Cambiar el tamaño de los iconos utilizados por Windows
La mayoría de las personas tienen al menos algunos iconos en su escritorio. De hecho, muchas personas tienen tantos íconos de escritorio que puede ser difícil encontrar espacio para ellos. Independientemente de si tiene algunos o muchos, puede llegar un momento en que desee cambiar el tamaño de sus iconos. Windows es muy personalizable e incluye la capacidad de cambiar el tamaño de sus iconos.
Como sucede con muchas cosas en Windows, hay más de una forma de afectar dicha personalización.
Para cambiar el tamaño de sus íconos si está usando Windows 7, haga clic en el botón Inicio y luego en Panel de control. En la ventana del Panel de control, haga clic en el elemento Pantalla. Ahora puede cambiar el tamaño de sus iconos (y otros elementos en su pantalla) haciendo clic en uno de los botones de radio. Al hacer clic en el botón de opción Medio, las cosas se agrandarán un poco más; al hacer clic en el botón de opción Más grande, aumentará el tamaño de sus artículos en un 50%. Después de seleccionar el tamaño que desea, haga clic en Cerrar sesión ahora y luego inicie sesión nuevamente para ver el nuevo tamaño. Si desea volver al tamaño original, siga el mismo proceso y haga clic en el botón de opción Más pequeño.
Si está utilizando Windows 8, la interfaz de ajuste de pasos es un poco diferente. Comience mostrando el Panel de control, luego haga clic en el enlace Apariencia y personalización y, finalmente, en el enlace Pantalla.
Windows muestra la ventana Configuración de pantalla. (Ver figura 1)
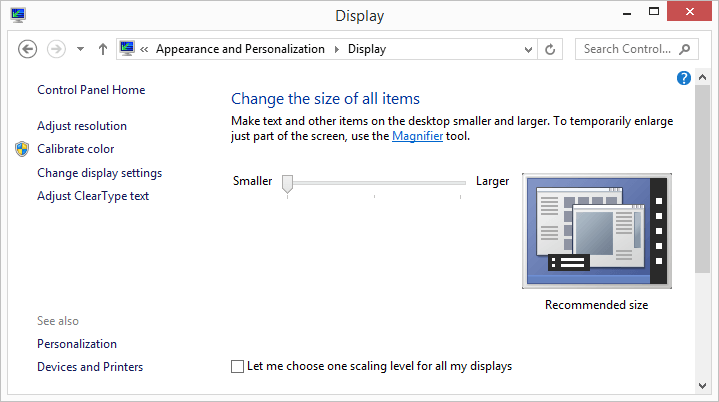
Figura 1. Configuración de pantalla en el Panel de control.
Ahora puede cambiar el tamaño de sus iconos (y otros elementos en su pantalla) usando el control deslizante. Cuando tenga la configuración de la forma deseada, haga clic en el botón Aplicar (es posible que deba desplazarse un poco hacia abajo para verlo) y luego cierre la ventana.
Si está utilizando Windows 10, la interfaz de ajuste de pasos es, nuevamente, un poco diferente. Escriba «Configuración de pantalla» (sin las comillas) en el cuadro de búsqueda a la izquierda de la barra de tareas y presione Entrar. Windows muestra la sección Pantalla del cuadro de diálogo Configuración. (Ver figura 2)
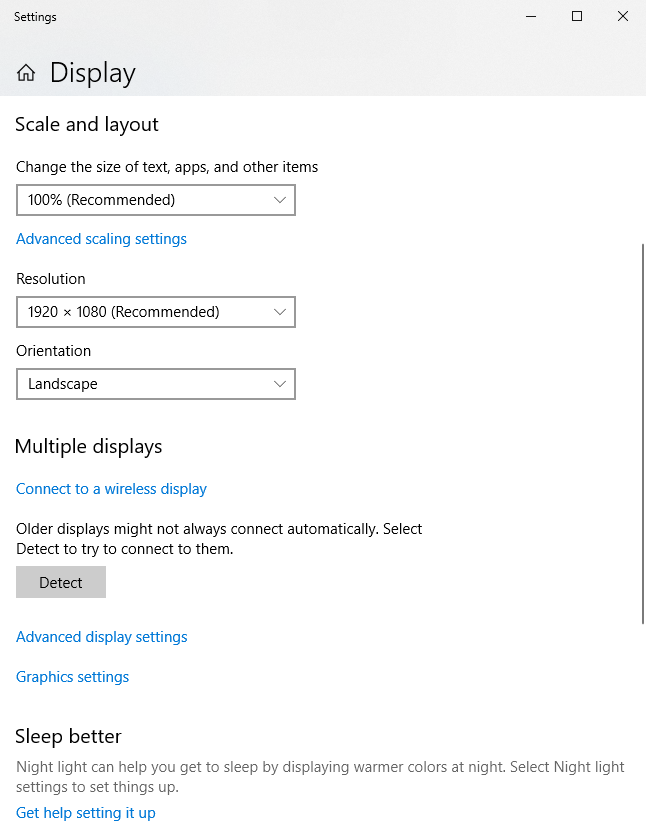
Figura 2. La sección Pantalla del cuadro de diálogo Configuración.
Abra el enlace Cambiar el tamaño del texto, las aplicaciones y otros elementos (si aún no está abierto en el encabezado Escala y diseño). Elija una configuración deseada de la lista desplegable. Windows aplica inmediatamente la configuración de escala elegida a los elementos de su escritorio. Puede personalizar aún más la configuración de escala haciendo clic en el enlace Configuración de escala avanzada.
Ingrese un tamaño de escala personalizado en el cuadro debajo del encabezado Escala personalizada, haga clic en el botón Aplicar y luego cierre la ventana.
Los métodos descritos anteriormente cambian el tamaño de todos los elementos de su escritorio, incluidos el texto, las aplicaciones y los iconos. Puede cambiar fácilmente el tamaño de solo los iconos de su escritorio sin alterar el tamaño de otros elementos que se muestran en su escritorio.
Si necesita un control más preciso que el que se ofrece en el Panel de control (Windows 7 u 8) o en el cuadro de diálogo Configuración (Windows 10), primero minimice todas las ventanas abiertas. Esto se hace fácilmente haciendo clic en el botón Mostrar escritorio en la barra de tareas. Una vez que todas sus ventanas están minimizadas, puede reducir el tamaño de los iconos de su escritorio haciendo clic primero en un área abierta del escritorio y luego manteniendo presionada la tecla Ctrl mientras se desplaza hacia abajo con la rueda del mouse. Para aumentar el tamaño de sus iconos, mantenga presionada la tecla Ctrl mientras se desplaza hacia arriba con la rueda del mouse.
Si está utilizando Windows 10, no es necesario minimizar todas las ventanas abiertas en su escritorio antes de hacer clic en un área abierta del escritorio y usar la tecla Ctrl y la rueda del mouse para ajustar el tamaño de los iconos del escritorio.
Este consejo (11253) se aplica a Windows 7, 8 y 10.