Comprobando RAM defectuosa
El acrónimo RAM significa Random Access Memory. Es la memoria que tiene en su sistema informático; no es «memoria» en un dispositivo de almacenamiento, como un disco duro. La memoria es fundamental para el funcionamiento adecuado de su sistema, por lo que es importante que no solo tenga una cantidad adecuada de memoria, sino también que lo que hay en su computadora funcione como debería. Aunque no sucede con demasiada frecuencia, es posible que la memoria se deteriore. Afortunadamente, Windows proporciona una forma sencilla de comprobar si hay RAM defectuosa.
Windows suele ser consciente de cuándo puede haber un problema relacionado con la memoria. Si detecta un problema, de repente se le pedirá que ejecute la herramienta de diagnóstico de memoria incorporada. Sin embargo, puede ejecutar la herramienta manualmente si lo desea. Para hacerlo, use las capacidades de búsqueda en Windows para buscar «memoria», sin las comillas. Debería ver en los resultados de la búsqueda un elemento llamado «Diagnóstico de memoria de Windows». Esta es la aplicación que desea ejecutar.
En poco tiempo, Windows muestra el cuadro de diálogo Diagnóstico de memoria de Windows. (Ver figura 1)
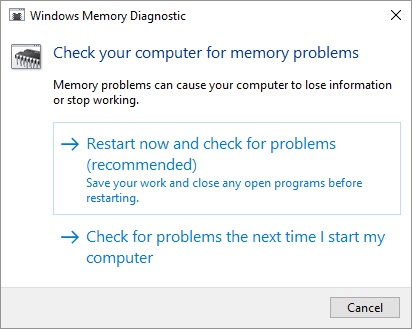
Figura 1. Pantalla de diagnóstico de memoria de Windows.
En este punto, puede optar por reiniciar su sistema de inmediato y hacer que ejecute los diagnósticos, o puede indicar que desea ejecutar los diagnósticos la próxima vez que reinicie su computadora. (Si cambia de opinión y no desea ejecutar los diagnósticos, simplemente haga clic en Cancelar).
Suponiendo que ha seleccionado una de las dos opciones, la herramienta de diagnóstico de memoria comienza a ejecutarse automáticamente la próxima vez que se reinicia su computadora.
Tras su reinicio, las pruebas de memoria se ejecutarán incluso antes de que pueda iniciar sesión nuevamente. Se ejecuta automáticamente, pero puede modificar su comportamiento presionando la tecla F1 mientras se ejecuta para cambiar las opciones. Las opciones que puede cambiar incluyen: Test Mix, Cache y Pass Count.
La opción Text Mix le permite especificar si desea ejecutar el conjunto de pruebas Básico, Estándar o Extendido. La opción Caché le permite especificar si la caché está activada, desactivada o si se debe utilizar la configuración de caché predeterminada de cada prueba. La opción Pass Count le permite especificar el número de pases que debe ejecutar el diagnóstico antes de salir.
Esto se puede establecer en un número desde cero (es decir, un número infinito de pasadas) hasta 99.
Cuando se completan las pruebas, el sistema se reinicia automáticamente y, cuando inicie sesión, verá los resultados de las pruebas en el área de notificación del sistema (es decir, la bandeja del sistema).
Este consejo (13099) se aplica a Windows 7, 8 y 10.