Combinación de unidades en espacios de almacenamiento
Los espacios de almacenamiento se crean en Windows cuando combina la capacidad de almacenamiento de varias unidades para que pueda tratarse como un único «espacio». Los espacios de almacenamiento son una nueva característica introducida por primera vez en Windows 8.
Para crear un espacio de almacenamiento, asegúrese de agregar un par de discos duros a su sistema. Estas unidades pueden ser internas o externas; No importa. (Quizás tengas unidades externas conectadas a través de un puerto USB.
Eso es genial; a Windows no le importa.)
link: / windows-Mostrando_the_Control_Panel [Mostrar el panel de control] y luego haga clic en Sistema y seguridad. Windows muestra algunas opciones adicionales; debe hacer clic en Espacios de almacenamiento. Windows muestra el cuadro de diálogo Espacios de almacenamiento. En el lado izquierdo del cuadro de diálogo, haga clic en el enlace Crear una nueva piscina y espacio de almacenamiento. Después de un breve período de tiempo, Windows muestra el cuadro de diálogo Crear un grupo de almacenamiento.
Aquí especifica qué unidades desea agregar al espacio de almacenamiento.
Windows muestra todas las unidades que pudo localizar; solo tienes que seleccionar las unidades que quieras incluir. Hay una casilla de verificación a la izquierda de cada unidad; seleccione la casilla de verificación de cada unidad que desee incluir en el espacio de almacenamiento. Asegúrese de agregar únicamente unidades en las que no le importe perder los datos; Windows borra las unidades a medida que crea el espacio de almacenamiento.
Cuando esté satisfecho con las unidades que ha seleccionado, haga clic en el botón Crear grupo. Windows crea el grupo de almacenamiento, prepara las unidades y luego muestra el cuadro de diálogo Crear un espacio de almacenamiento. (Ver figura 1)
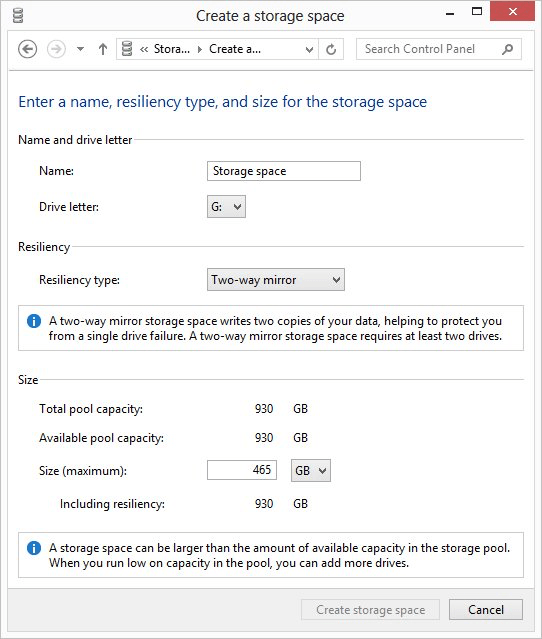
Figura 1. Cuadro de diálogo Crear un espacio de almacenamiento.
Aquí debe especificar la información técnica sobre el espacio de almacenamiento que está creando. Asígnele un nombre y elija una letra de unidad que desee utilizar para el espacio. (La letra de la unidad se debe a que Windows tratará el espacio de almacenamiento como si fuera una sola unidad de disco, aunque puede constar de varias unidades físicas).
Deberá prestar atención a las opciones disponibles mediante la lista desplegable Tipo de resiliencia. Estas opciones deberían sonar familiares para aquellos que hayan utilizado la tecnología RAID en el pasado. Controlan cómo se escriben realmente los datos en las unidades de su espacio de almacenamiento. Hay cuatro opciones posibles:
Ninguno. * Windows escribe una sola copia de su información en el espacio de almacenamiento.
Espejo bidireccional. * La información se escribe dos veces en el espacio de almacenamiento, lo que proporciona redundancia de datos. Si pierde una unidad que contiene una de las copias de la información, aún está protegido por la copia restante. Esta opción está disponible solo si su espacio de almacenamiento contiene al menos dos unidades físicas.
Espejo de tres vías. * La información se escribe tres veces en el espacio de almacenamiento, lo que significa que está protegido si pierde varias unidades. Esta opción está disponible solo si su espacio de almacenamiento contiene al menos tres unidades físicas.
Paridad. * Con esta opción, Windows escribe sus datos un poco más lento en las unidades, pero los datos incluyen información de paridad que lo protege contra una posible pérdida de datos.
Quizás la configuración más interesante del cuadro de diálogo es aquella en la que puede especificar un tamaño lógico para su espacio de almacenamiento. El valor predeterminado depende del tamaño de las unidades físicas en su espacio de almacenamiento y del tipo de resistencia que seleccionó. Sin embargo, puede hacer que su tamaño lógico sea tan grande como desee. Por ejemplo, digamos que Windows sugiere un tamaño de 30 MB. Si lo desea, puede especificar un tamaño lógico de 500 MB (o más) para su espacio de almacenamiento. A medida que los datos que almacena en el espacio de almacenamiento se acercan a los 30 MB que Windows sabe que están disponibles, le solicita (a través del Centro de actividades) que agregue más unidades al espacio de almacenamiento, ¡genial!
Una vez que haya establecido las especificaciones para su espacio de almacenamiento, haga clic en el botón Crear espacio de almacenamiento. Windows crea el espacio de almacenamiento y puede comenzar a usarlo de inmediato, al igual que lo haría con cualquier otra unidad de su sistema.
Este consejo (12683) se aplica a Windows 8 y 10.