Configuración de actualizaciones automáticas de Windows
Windows Update es una función de Windows que se ejecuta en su computadora y mantiene su copia de Windows actualizada con los últimos parches de software de Microsoft. Para ello, se conecta periódicamente a Internet, descarga e instala las actualizaciones que se han publicado desde la última vez que se ejecutó Windows Update. Si desea cambiar la configuración de Windows Update, puede hacerlo. Si está utilizando Windows 7, primero vaya a Inicio | Panel de control | Actualizacion de Windows. (Ver figura 1)
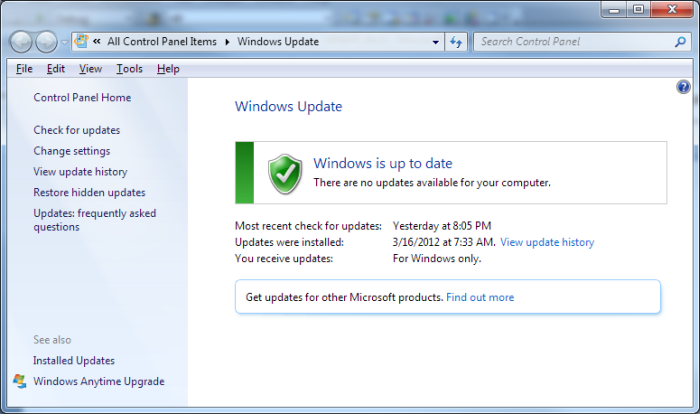
Figura 1. El cuadro de diálogo Actualización de Windows.
Haga clic en Cambiar configuración, en el lado izquierdo del cuadro de diálogo, y Windows muestra la configuración mediante la cual se opera Windows Update. (Ver figura 2)
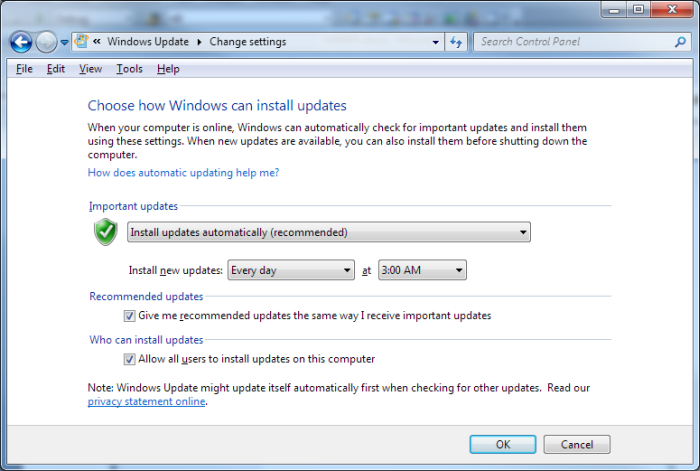
Figura 2. El cuadro de diálogo Cambiar configuración para Windows Update.
Al abrir el cuadro de lista desplegable superior, puede seleccionar una de las siguientes opciones:
-
Instalar actualizaciones automáticamente (recomendado)
Descargar actualizaciones, pero déjame elegir si instalarlas. Buscar actualizaciones, pero déjame elegir si descargarlas e instalarlas * Nunca buscar actualizaciones (no recomendado)
Las siguientes dos listas desplegables le permiten especificar cuándo se debe realizar la acción. Puede elegir cualquier día de la semana o instalarlos todos los días. También puede elegir a qué hora del día ocurre el proceso de actualización. Al marcar las casillas de verificación en la pantalla, puede indicar si las actualizaciones recomendadas deben manejarse de la misma manera que las actualizaciones importantes (Microsoft clasifica las actualizaciones como importantes, recomendadas u opcionales) y si todos los usuarios pueden instalar actualizaciones en la computadora.
Cuando haya terminado de configurar cómo debería funcionar Windows Update, haga clic en Aceptar para poner en práctica la nueva configuración.
De forma predeterminada, Windows 10 actualizará su computadora automáticamente. Puede confirmar que su sistema Windows 10 se está actualizando correctamente y ajustar algunas de las configuraciones. Escriba «Configuración de Windows Update» (sin las comillas) en el cuadro de búsqueda y presione Entrar. Windows muestra la pantalla de actualización de Windows. (Vea la figura 3.)
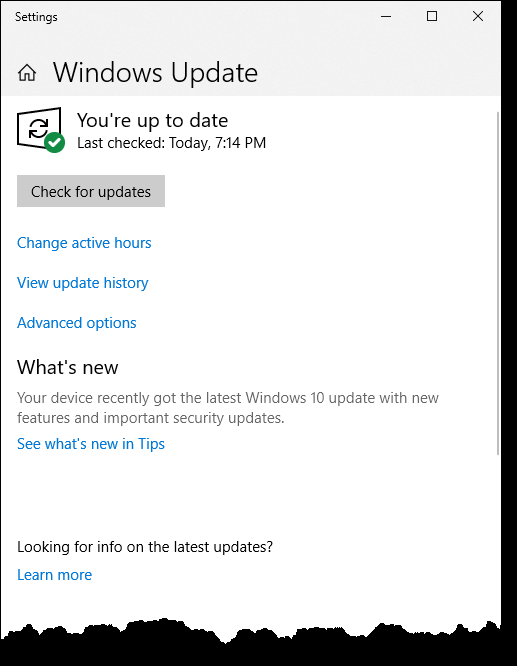
Figura 3. La sección Actualización de Windows de la ventana Configuración.
Desde aquí, entre otras opciones, puede cambiar las horas activas y ver el historial de actualizaciones. Haga clic en Cambiar horas activas para que Windows sepa cuándo es probable que esté usando la computadora. (Consulte la figura 4.)

Figura 4. Ventana emergente de horas activas para Windows Update.
Windows le ofrece algunas opciones más para elegir para ayudarlo a configurar la configuración de Windows Update para que se adapte mejor a sus necesidades. Haga clic en Opciones avanzadas y Windows mostrará la pantalla de opciones avanzadas. (Vea la figura 5.)
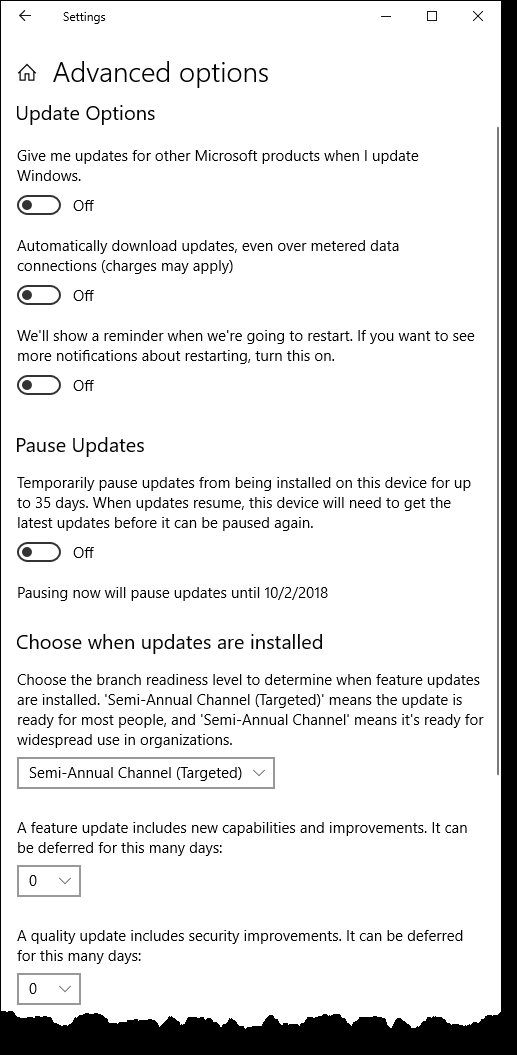
Figura 5. La sección Opciones avanzadas de la ventana Configuración para Windows Update.
Puede activar o desactivar las siguientes opciones de actualización:
-
Darme actualizaciones para otros productos de Microsoft cuando actualice Windows.
-
Descarga actualizaciones automáticamente, incluso a través de conexiones de datos medidos (se pueden aplicar cargos)
-
Mostraremos un recordatorio cuando reiniciemos. Si desea ver más notificaciones sobre el reinicio, active esta opción.
También tiene la opción de pausar temporalmente la instalación de actualizaciones en su computadora o dispositivo. Otra opción es elegir cuándo se instalan las actualizaciones. Tiene la opción de elegir el nivel de preparación de la sucursal (canal semianual (dirigido) o canal semianual)
para determinar cuándo se instalan las actualizaciones de funciones. La actualización de una función se puede diferir de 0 a 365 días. Una actualización de calidad, que incluye mejoras de seguridad, se puede diferir de 0 a 30 días.
La configuración de Windows Update entra en vigor tan pronto como enciende o apaga un botón de opción y sale de las pantallas de configuración.
Recuerde que Windows Update solo puede funcionar correctamente si su sistema está encendido. Por lo tanto, si configura la función para que se ejecute durante la mitad de la noche (lo cual es muy común, no está usando su computadora en ese momento), debe asegurarse de que su computadora esté encendida toda la noche. Si, en cambio, apaga su computadora, Windows Update se ejecutará la próxima vez que encienda su computadora.
Este consejo (12336) se aplica a Windows 7 y 10.