Configuración de Windows para realizar copias de seguridad en un horario
Probablemente haya escuchado historias de personas que pierden archivos debido a una eliminación accidental, un virus informático o un bloqueo del sistema. Inevitablemente, el primer consejo que se ofrece a la víctima es restaurar los archivos perdidos desde una copia de seguridad. Desafortunadamente, la historia suele terminar cuando la víctima confiesa no haber realizado ninguna copia de seguridad.
La realización de copias de seguridad periódicas del sistema debe considerarse una tarea esencial de gestión del sistema. De esa manera, si alguna vez necesita recuperar archivos, solo es cuestión de restaurarlos desde la copia de seguridad. Las copias de seguridad se pueden realizar de forma manual o automática. (La realización de una copia de seguridad manual se trata en otro consejo). Si está utilizando Windows 7, vaya a Inicio | Panel de control y haga clic en el enlace Hacer copia de seguridad de su computadora debajo del encabezado Sistema y seguridad. También puede usar Copia de seguridad y restauración (Windows 7) en un sistema Windows 8 o Windows 10. Ir a Inicio | Panel de control y haga clic en Copia de seguridad y restauración (Windows 7) bajo el encabezado Sistema y seguridad. Una vez que haya configurado la copia de seguridad de Windows, Windows muestra el cuadro de diálogo Copia de seguridad y restauración. (Ver figura 1)
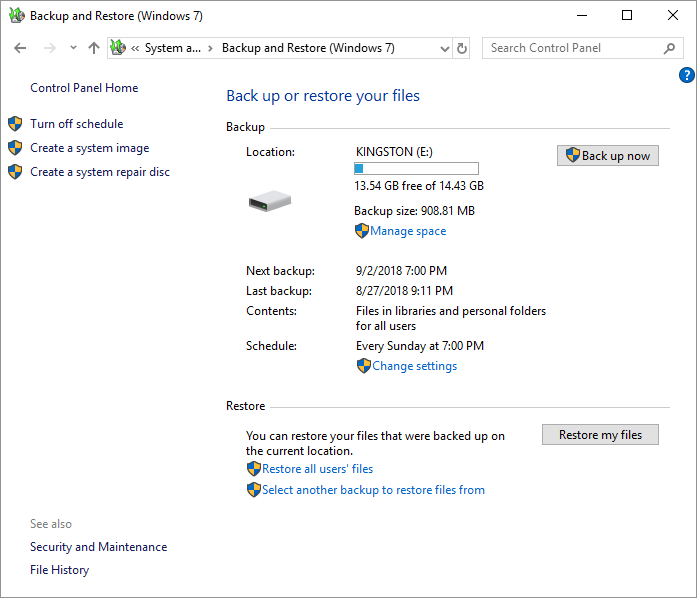
Figura 1. Cuadro de diálogo Copia de seguridad y restauración.
Primero debe indicar dónde desea que resida su copia de seguridad. Haga clic en el enlace Cambiar configuración cerca de la mitad del cuadro de diálogo. Se inicia el asistente de copia de seguridad, que le permite seleccionar la ubicación que debe contener su copia de seguridad y designar qué archivos se respaldarán. El último paso del asistente es donde puede especificar qué programa se debe usar para sus copias de seguridad. (Ver figura 2)
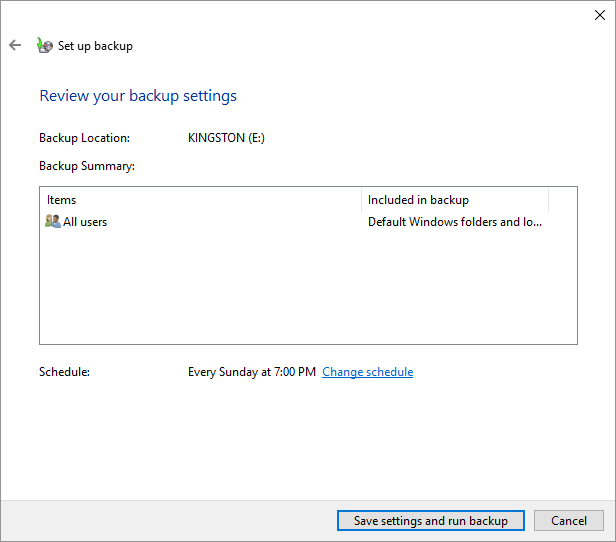
Figura 2. El último paso del asistente de copia de seguridad.
Tenga en cuenta que mis copias de seguridad están programadas para ejecutarse automáticamente todos los domingos a las 7:00 p.m. Si su copia de seguridad no está programada o si desea cambiar la programación existente, haga clic en el enlace Cambiar programación. Esto lo lleva a una ventana en la que puede indicar si desea ejecutar la copia de seguridad en un horario y puede establecer los parámetros de frecuencia, día y hora para que comience la copia de seguridad automática. Una vez que haya hecho eso, haga clic en el botón Aceptar y luego en la opción Guardar configuración y salir.
Tenga en cuenta que Windows 8 y Windows 10 usan un sistema de respaldo llamado Historial de archivos. El Historial de archivos no crea una copia de seguridad completa de su PC, pero sí se asegura de que sus archivos personales sean respaldados regularmente. El Historial de archivos está configurado para realizar copias de seguridad de sus archivos en una unidad externa. Para acceder al Historial de archivos, escriba «configuración de copia de seguridad» en el cuadro de búsqueda y presione Entrar.
Windows te lleva a Copia de seguridad. (Vea la figura 3.)
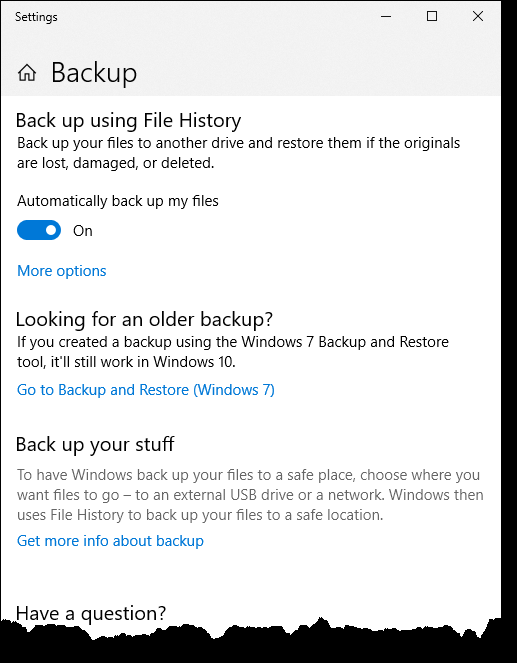
Figura 3. La sección Copia de seguridad de Windows 10 de la ventana Configuración.
El Historial de archivos realiza automáticamente una copia de seguridad de sus archivos cada hora de forma predeterminada, pero puede elegir tiempos de copia de seguridad entre cada 10 minutos, 15 minutos, 20 minutos, 20 minutos, 1 hora, 3 horas, 6 horas, 12 horas o diariamente. Para cambiar las horas de la copia de seguridad, seleccione Más opciones en Copia de seguridad usando el historial de archivos y elija una hora en la lista desplegable en Copia de seguridad de mis archivos. Windows muestra las Opciones de copia de seguridad. (Consulte la figura 4.)
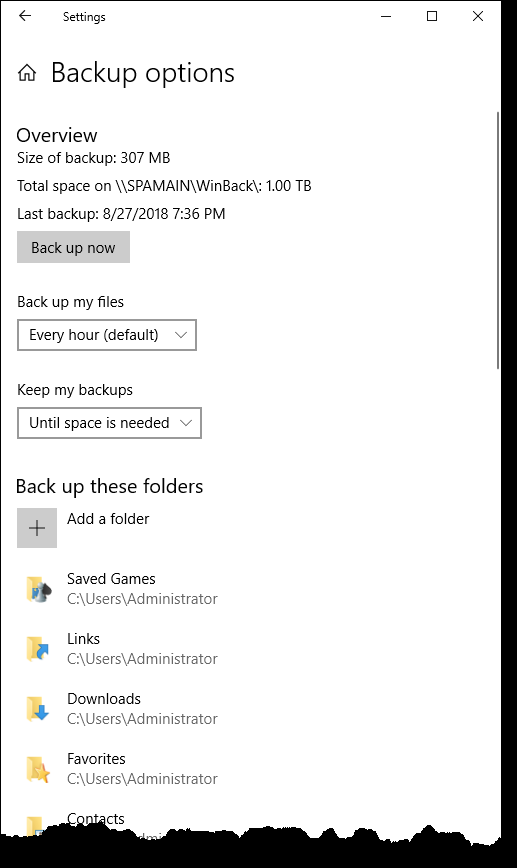
Figura 4. La sección Opciones de copia de seguridad de Windows 10 de la ventana Configuración.
El historial de archivos de Windows también le permite determinar cuánto tiempo desea conservar sus copias de seguridad. También puede elegir qué archivos y carpetas desea respaldar.
Este consejo (12264) se aplica a Windows 7, 8 y 10.