Controlar la barra de tareas en varios monitores
El uso de varios monitores en su computadora tiene muchos beneficios, como un mayor espacio en el escritorio o la posibilidad de usar varias aplicaciones a la vez. Cuando conecte inicialmente un segundo monitor a su computadora (si su computadora lo permite), Windows detectará la pantalla secundaria y extenderá su escritorio a esa pantalla. Cuando Windows extiende su escritorio al segundo monitor, por defecto también coloca la barra de tareas en la parte inferior de la segunda pantalla, así como en la primera. Puede controlar cómo Windows maneja la barra de tareas en un monitor secundario, todo desde las preferencias del sistema.
Para ajustar cómo se usa la barra de tareas en varios monitores, presione la tecla de Windows y escriba (sin comillas) «Configuración de la barra de tareas», luego presione Entrar. Esto lanza las opciones de la barra de tareas del cuadro de diálogo Configuración.
(Ver figura 1)
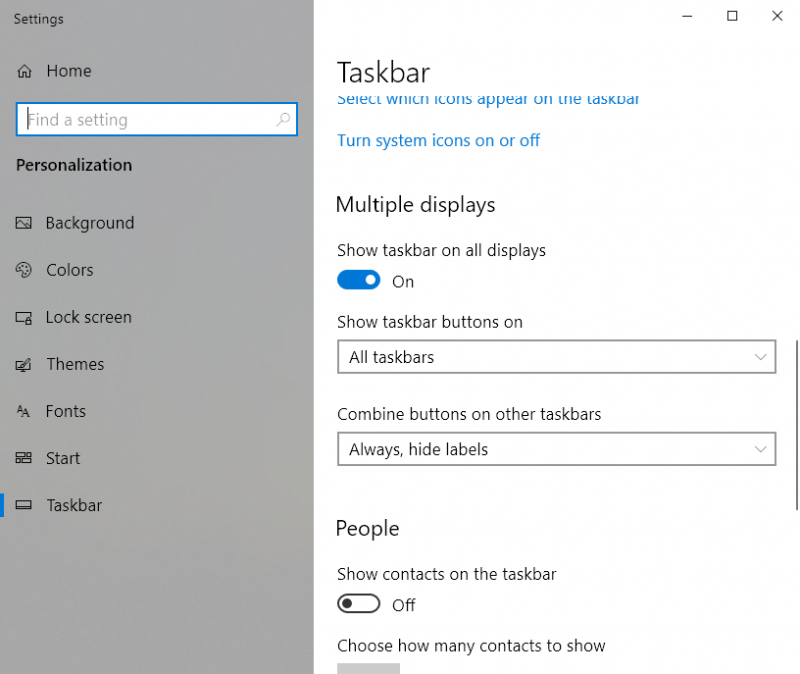
Figura 1. La pestaña Barra de tareas de la ventana Configuración.
En la sección Pantalla múltiple, encontrará tres opciones para configurar la barra de tareas en sus pantallas múltiples:
Mostrar barra de tareas en todas las pantallas: esta opción controla si la barra de tareas se muestra en ambos monitores o no. En la posición «Encendido», la barra de tareas se muestra en la misma ubicación en cada monitor. En el «Apagado»
posición, la barra de tareas solo aparece en el monitor principal.
Mostrar botones de la barra de tareas activados: este menú desplegable permite una de tres opciones: Todas las barras de tareas, Barra de tareas principal y Barra de tareas donde la ventana está abierta y Barra de tareas donde la ventana está abierta.
Todas las barras de tareas: * Todos los botones de aplicaciones / programas se mostrarán de forma idéntica en ambas pantallas.
Barra de tareas principal y barra de tareas donde la ventana está abierta: * Los botones se mostrarán en el monitor principal, así como en el monitor en el que está abierta la ventana. Por ejemplo, si la ventana está solo en el monitor principal, el botón correspondiente de la barra de tareas no se muestra en el monitor secundario.
Sin embargo, si mueve la ventana al segundo monitor, el botón correspondiente de la barra de tareas aparece en el segundo monitor.
Barra de tareas donde la ventana está abierta – * La tercera opción solo muestra los botones de la barra de tareas en el monitor en el que la ventana está abierta actualmente.
Combinar botones en otras barras de tareas: esta configuración determina cómo Windows combina los botones y sus etiquetas correspondientes en barras de tareas adicionales.
Siempre, ocultar etiquetas: * Esto oculta la etiqueta correspondiente para cada botón en la barra de tareas.
Cuando la barra de tareas está llena: * Windows muestra las etiquetas de cada botón correspondiente siempre que haya suficiente espacio en cada barra de tareas. Si la barra de tareas está demasiado llena, el sistema pasa automáticamente a ocultar las etiquetas.
Nunca – * Su computadora siempre mostrará el botón y la etiqueta y no ocultará ni mostrará el botón incluso si no hay suficiente espacio.
Una vez que haya configurado la configuración de la barra de tareas, puede cerrar el cuadro de diálogo Configuración. Sus cambios entran en vigor de inmediato. Con la configuración de la barra de tareas configurada de la manera que prefiera, puede configurar el espacio de su escritorio para mostrar la información que tenga más sentido para sus necesidades.
Este consejo (13754) se aplica a Windows 10.