Copia de archivos a un CD o DVD
Si tiene una unidad de CD o DVD en su computadora, puede usar discos como un tipo de medio de almacenamiento extraíble. Estos discos también proporcionan un excelente medio para almacenar copias de seguridad permanentes. Los discos vienen en muchos sabores, pero debería tener un disco «-R» (grabable) o «-RW» (regrabable).
Para copiar archivos a un disco, inserte el disco en la unidad. Según el tipo de disco y su enlace: / windows-Understanding_and_Changing_AutoPlay_Settings [Configuración de reproducción automática], Windows puede mostrar el cuadro de diálogo Reproducción automática. (Ver figura 1)
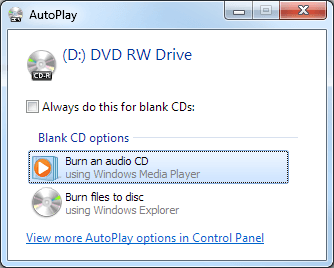
Figura 1. Cuadro de diálogo Reproducción automática.
Tenga en cuenta que la letra que Windows asignó a la unidad es «D:». Esto puede ser diferente en su sistema. Si aparece el cuadro de diálogo Reproducción automática, ciérrelo. Si ahora abre el Explorador de Windows, verá el dispositivo «D:»
como una de sus unidades locales. Desde que inserté un CD en blanco, cuando hago clic en esa unidad, Windows muestra el cuadro de diálogo Grabar un disco. (Ver figura 2)
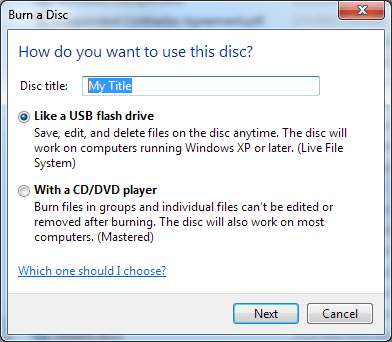
Figura 2. Cuadro de diálogo Grabar un disco.
Aquí le das un título a tu disco y también indicas cómo quieres usarlo. Si desea que el disco funcione como un disco de lectura / escritura normal en el que puede mover, copiar y eliminar archivos, elija la primera opción («Como una unidad flash USB»). Si, en cambio, desea crear un archivo permanente, donde va a copiar una colección completa de archivos al disco y luego almacenarla en algún lugar, elija la segunda opción («Con un reproductor de CD / DVD»). Este consejo asume que desea usar su disco como una unidad flash USB, así que escriba el título, asegúrese de hacer clic en el botón de radio superior y haga clic en el botón Siguiente.
Después de hacer clic en Siguiente, el disco se formatea y posteriormente puede usarlo como una unidad de disco normal (aunque será notablemente más lento).
Cuando haya terminado, puede expulsar el disco. Cuando desee volver a utilizarlo, vuelva a insertar el disco y estará disponible como unidad normal tal como estaba antes.
Este consejo (10116) se aplica a Windows 7.