Personalización de acciones rápidas
El Centro de actividades de Windows 10 básicamente reemplaza (o mejora) el Área de notificación anterior que, a su vez, reemplazó a la Bandeja del sistema. El Centro de Acción le notifica sobre varios eventos que puede abordar o descartar a su discreción. Para invocar la ventana del Centro de actividades, haga clic en el icono «llamar» a la derecha del reloj en la barra de tareas: (Ver Figura 1.)
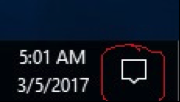
Figura 1. El icono de «llamada» vacío.
Esto abre la ventana del Centro de actividades, que es un panel que aparece en el lado derecho de la pantalla. (Además de hacer clic en el icono «llamar»
, también puede iniciar el Centro de actividades a través de Win + A.) Si tiene notificaciones, el icono «llamar» parecerá tener texto. Como puede ver en la figura anterior, mi icono está vacío, lo que significa que se han visto todas las notificaciones que pueda tener.
Si invoca el Centro de actividades, verá todas las notificaciones que ha recibido que no ha borrado y también obtendrá acceso a algunas configuraciones rápidas con un solo clic: (Ver Figura 2.)
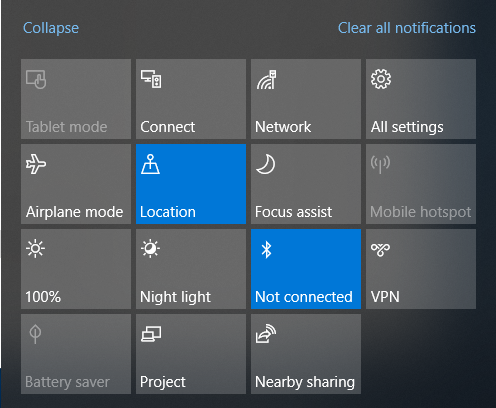
Figura 2. El menú de configuración de un clic.
Cubrir todas estas configuraciones está más allá del alcance de este consejo, pero hay algunos elementos dignos de mención. En primer lugar, la esquina superior izquierda de este menú tiene un enlace Contraer. Al hacer clic en este enlace, puede contraer el menú a una sola línea, dejando más espacio para que aparezcan sus notificaciones. (Cuando el menú está contraído, el enlace Colapsar se reemplaza por un enlace Expandir para que pueda recuperar el menú completo).
La esquina superior derecha del menú presenta un enlace para que borre todas sus notificaciones. Todas las notificaciones que tenga se muestran encima de este menú, pero una vez que las haya visto, puede borrarlas haciendo clic en este enlace.
Debajo del enlace «borrar todas las notificaciones» hay un botón de menú para «Todas las configuraciones». Esto proporciona otra forma de abrir la ventana Configuración en lugar de usar el botón Inicio o escribir en el cuadro de búsqueda.
Si alguna vez usa el modo avión (que detiene todas las comunicaciones inalámbricas, como Wi-Fi, celular y Bluetooth), puede acceder fácilmente a él a través del botón de menú «Modo avión».
El botón Brillo (el gris que dice 100%) le permite cambiar dinámicamente el brillo de su monitor. Del mismo modo, «Night light» proporciona un ambiente interesante al esquema de iluminación. El botón azul a la derecha es para Bluetooth y (obviamente) a su derecha es un botón que le permite administrar redes privadas virtuales (VPN).
En la fila inferior, vemos que mi «Ahorro de batería» está desactivado (estoy enchufado). El siguiente botón a la derecha es para permitirle indicar rápidamente cómo manejar múltiples pantallas. Finalmente, el botón «Compartir cerca» le permite enviar archivos, enlaces, fotos y más a PC cercanas a través de Bluetooth.
Este consejo (13585) se aplica a Windows 10.