Personalización de la visualización de la lista de archivos del Explorador
El Explorador de archivos es una utilidad muy popular en Windows. Le permite navegar fácilmente entre sus archivos y carpetas. No es de extrañar que pueda personalizarlo de varias formas para adaptarse mejor a sus necesidades.
Windows 10
Cuando inicie el Explorador de archivos, verá que hay tres elementos principales en la ventana. (Ver figura 1)
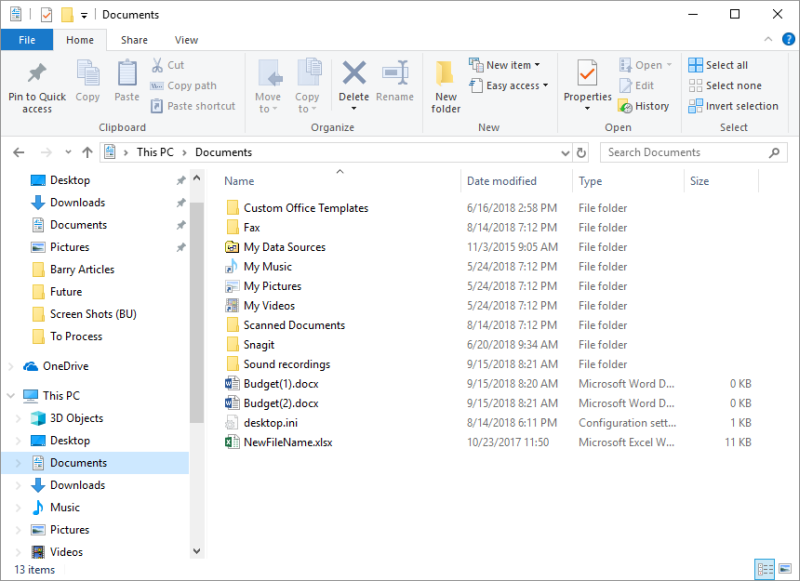
Figura 1. La pestaña Inicio del Explorador de archivos.
Los tres elementos principales que componen esta ventana incluyen:
-
El menú del Explorador (Archivo, Inicio, Compartir, Ver)
El panel de navegación del lado izquierdo El panel de detalles del medio
Puede indicar cuál de estos elementos principales le gustaría mostrar mostrando la pestaña Ver del Explorador de archivos. (Ver figura 2)
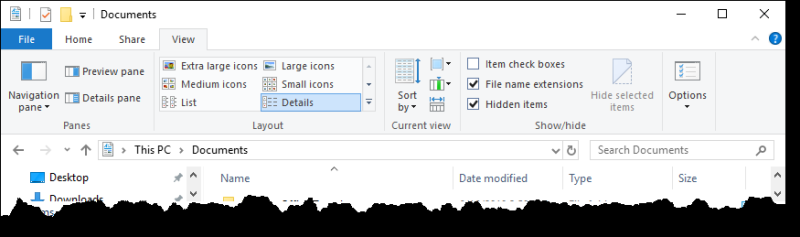
Figura 2. La pestaña Ver del Explorador de archivos.
Puede modificar el panel de navegación haciendo clic en la flecha desplegable junto a la herramienta Panel de navegación en el grupo Paneles. El grupo Paneles también le permite modificar el panel de detalles para mostrar la vista previa o los detalles de un archivo / carpeta seleccionado haciendo clic en el panel Vista previa o el panel Detalles, respectivamente.
El panel de detalles se puede presentar en una de las varias vistas que se enumeran en el grupo Diseño: iconos extra grandes, iconos grandes, iconos medianos, iconos pequeños, lista y detalles.
Otra forma de personalizar la ventana del Explorador es agrupando elementos. Esto se hace haciendo clic con el botón derecho en un área vacía del panel de detalles y, en el menú contextual resultante, seleccionando la opción Agrupar por. La agrupación por diferentes atributos de los archivos (fecha, tipo, tamaño, etc.) puede facilitar la búsqueda.
También puede seleccionar qué columnas se mostrarán en el panel de detalles. Haga clic con el botón derecho en el encabezado de una columna y se le presentará una lista de las columnas que están disponibles para mostrar. Incluso puede indicar el orden de las columnas de izquierda a derecha moviendo determinadas columnas hacia arriba y hacia abajo a través del botón Más en el menú contextual.
Cuando haya decidido qué columnas deben mostrarse, puede ordenar la información en el panel de detalles en orden ascendente o descendente haciendo clic en el encabezado de una columna. Aparecerá una pequeña flecha en el encabezado de la columna para indicar qué columna se está utilizando para ordenar y si la ordenación es ascendente o descendente. (Vea la figura 3.)
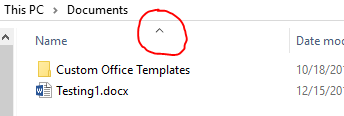
Figura 3. Flecha que indica que el panel se muestra en orden ascendente por nombre.
Windows 7
Cuando inicie el Explorador de Windows, verá que hay cuatro elementos principales en la ventana. (Consulte la figura 4.)
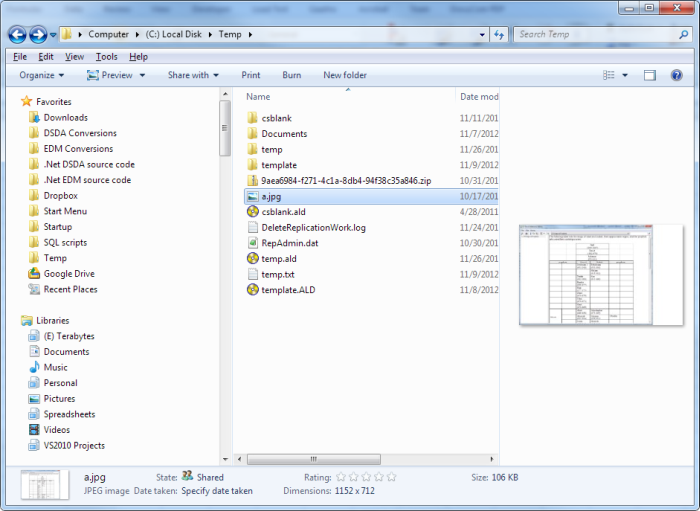
Figura 4. El Explorador de Windows.
Los cuatro elementos principales que componen esta ventana incluyen:
-
El menú del Explorador (Archivo, Editar, Ver, Herramientas, Ayuda)
El panel de navegación del lado izquierdo El panel de detalles del medio * El panel de vista previa del lado derecho
Puede indicar cuál de estos elementos principales le gustaría que se mostraran tirando hacia abajo de Organizar | Diseño de menú y marcando o borrando el elemento de menú correspondiente. La mayoría de las personas tienden a desactivar el panel de vista previa, ya que se muestra una vista previa en miniatura en el área de estado.
El panel de detalles se puede presentar en una de varias vistas. Al desplegar el menú Ver, puede ver que las vistas disponibles incluyen: Iconos, Lista, Detalles, Mosaicos y Contenido.
Otra forma de personalizar la ventana del Explorador es agrupando elementos. Esto se hace haciendo clic con el botón derecho en un área vacía del panel de detalles y, en el menú contextual resultante, seleccionando la opción Agrupar por. La agrupación por diferentes atributos de los archivos (fecha, tipo, tamaño, etc.) puede facilitar la búsqueda.
También puede seleccionar qué columnas se mostrarán en el panel de detalles. Haga clic con el botón derecho en el encabezado de una columna y aparecerá una lista de las columnas que están disponibles para mostrar. Incluso puede indicar el orden de las columnas de izquierda a derecha moviendo determinadas columnas hacia arriba y hacia abajo a través del botón Más en el menú contextual.
Cuando haya decidido qué columnas deben mostrarse, puede ordenar la información en el panel de detalles en orden ascendente o descendente haciendo clic en el encabezado de una columna. Aparecerá una pequeña flecha en el encabezado de la columna para indicar qué columna se está utilizando para ordenar y si la ordenación es ascendente o descendente.
Este consejo (12367) se aplica a Windows 7 y 10.