Desfragmentar un disco duro
Bob comenzó a notar que, últimamente, su sistema se ha vuelto un poco lento. Se lo mencionó a una amiga, y ella dijo que debería verificar la desfragmentación de su disco duro. Si bien ella explicó un poco sobre lo que esto significa, se les acabó el tiempo antes de que pudiera decirle cómo desfragmentar realmente. Bob se pregunta cómo desfragmentar su disco duro.
Desfragmentar un disco puede ser una forma eficaz de mejorar el rendimiento de su sistema, al menos para las unidades mecánicas. Windows no desfragmenta las unidades de estado sólido, ya que hacerlo puede acelerar su desgaste.
A través del curso normal de uso, el rendimiento de los discos mecánicos puede degradarse de tener mucho espacio contiguo a tener ese espacio dividido en partes que el sistema operativo debe controlar cada vez que necesita acceder a un archivo. La desfragmentación de un disco esencialmente agrupa archivos y fragmentos de archivos en un espacio contiguo nuevamente para mejorar el acceso al disco.
De forma predeterminada, la desfragmentación automática del disco está activada en Windows para que normalmente no tenga que preocuparse por ella. En el caso de Bob, es posible que la desfragmentación automática esté desactivada, o no habría notado una lentitud progresiva en su sistema. Si desea cambiar el programa de desfragmentación, desea realizar una desfragmentación manual o simplemente tiene curiosidad sobre el estado de sus discos, puede iniciar el desfragmentador e investigar.
Hay varias formas de iniciar la herramienta de desfragmentación de disco que se proporciona con Windows. Aquí hay un par de formas que puede usar si está usando Windows 7:
Haga clic en Inicio | Computadora * y luego haga clic derecho en la unidad que desea desfragmentar. En el menú contextual resultante, haga clic en Propiedades para mostrar el cuadro de diálogo Propiedades de la unidad. Muestre la pestaña Herramientas y haga clic en Desfragmentar ahora.
-
Haga clic en Inicio | Todos los programas | Accesorios Herramientas del sistema | Desfragmentador de disco.
Sin embargo, no todas estas formas funcionarán si está utilizando Windows 8 y Windows 10. En esas versiones, es mejor iniciar el Panel de control y luego hacer clic en Sistema y seguridad. Desplácese hacia abajo y, en la categoría Herramientas administrativas, verá un enlace para Desfragmentar y optimizar sus unidades. (También puede usar el enfoque del Panel de control en Windows 7 si lo prefiere).
Si está utilizando Windows 7, en este punto verá la ventana Desfragmentador de disco. (Consulte la figura 1). Si utiliza Windows 8 o Windows 10, verá la ventana Optimizar unidades. (Ver figura 2)
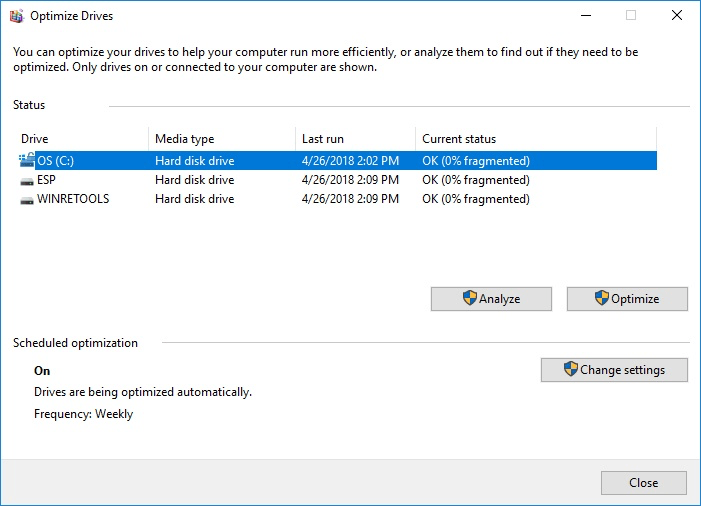
Figura 2. La ventana Optimizar unidades (Windows 8 y Windows 10).
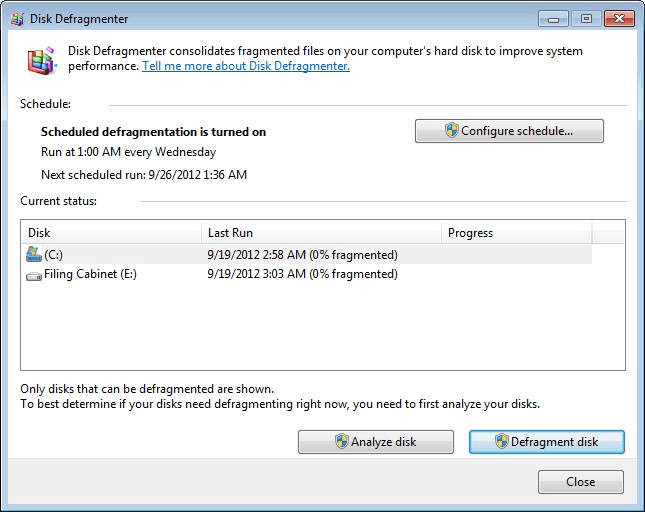
Figura 1. Ventana del Desfragmentador de disco (Windows 7).
La información que se muestra en la ventana Desfragmentador de disco o Optimizar unidades en su sistema será necesariamente diferente a la que ve en estos ejemplos. Puedes deducir algunas cosas de esta información:
-
Cuando la desfragmentación automática está configurada para ejecutarse. (En el ejemplo de Windows 7, está configurado para ejecutarse todos los miércoles a la 1:00 a.m. En el ejemplo de Windows 8 está configurado para ejecutarse semanalmente, pero no se indica un día ni una hora).
-
Cuándo se ejecutará la siguiente desfragmentación. (Solo en Windows 7.)
-
Cuál es el estado de fragmentación actual de sus unidades de disco.
Si desea cambiar la programación de desfragmentación, haga clic en el botón Configurar programación en Windows 7 o en el botón Cambiar configuración en Windows 8 o Windows 10. Windows 7 muestra el cuadro de diálogo Modificar programación (consulte la Figura 3), y en Windows 8 y Windows 10 verá el área Optimizar programación del cuadro de diálogo Optimizar unidades. (Consulte la figura 4.)

Figura 4. El área Programación de optimización del cuadro de diálogo Optimizar unidades (Windows 8 y Windows 10).
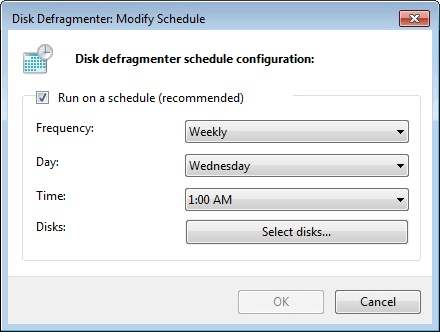
Figura 3. Cuadro de diálogo Modificar programación del Desfragmentador de disco (Windows 7).
Los cuadros de diálogo le permiten desactivar la desfragmentación automática (lo que no se recomienda), cambiar la frecuencia de ejecución, especificar el día de la semana y la hora de ejecución (solo en Windows 7) y en qué discos se ejecuta en. En Windows 8 y 10 también puede hacer que Windows le notifique si se pierden tres ejecuciones programadas consecutivas.
Si cambia alguna de las configuraciones, haga clic en Aceptar para volver a la ventana anterior.
En el cuadro de diálogo Desfragmentador de disco (Windows 7) o en el cuadro de diálogo Optimizar unidades (Windows 8 y Windows 10) puede analizar el estado actual de cada una de sus unidades de disco seleccionando el disco que se analizará y haciendo clic en el botón Analizar disco (Windows 7 ) o el botón Analizar (Windows 8 y Windows 10). Cuando lo hace, la información del cuadro de diálogo se actualiza para mostrar que se está realizando un análisis. Después de unos minutos, el análisis se completa y es posible que vea un cambio en el valor «% fragmentado» para ese disco. Suponiendo que realiza desfragmentación con regularidad, es probable que el cambio no sea importante, pero, sin embargo, tiene la oportunidad de realizar una desfragmentación manual inmediatamente.
Esto se hace haciendo clic en el botón Desfragmentar disco (Windows 7) o en el botón Optimizar (Windows 8 y Windows 10).
La realización manual de una desfragmentación provoca un nuevo análisis del disco y luego comienza el proceso de desfragmentación real. Se le actualiza continuamente sobre el progreso del proceso y, después de un tiempo (según la cantidad de trabajo que haya que hacer), el proceso terminará y su disco se desfragmentará una vez más.
Por cierto, si en algún momento (ya sea que esté realizando un análisis o una desfragmentación real) desea detener el proceso, puede hacer clic con seguridad en el botón Detener operación sin temor a que se dañen los datos.
Por último, debe tener en cuenta que no es necesario desfragmentar las unidades de estado sólido (SSD). De hecho, hacerlo puede afectar negativamente al rendimiento de las unidades.
Este consejo (12144) se aplica a Windows 7, 8 y 10.